Ayant cherché longtemps un logiciel d’édition de vidéos, nous nous sommes fixés sur DaVinci Resolve à cause de l’envergure des fonctions disponibles, notamment les retouches couleur et pour la bonne stabilisation. La majeure partie du logiciel est fonctionnelle de manière gratuite, les limitations se trouvent dans la résolution à l’export qui doit rester sous 4K/60fps et à certain filtres seulement disponibles dans la version payante (EUR300). Il est possible de produire des vidéos de qualité et sans filigranes avec la version libre. Cette documentation a été démarrée fin 2019 sous la version 15 et elle est adaptée progressivement au fil du temps. La version 17 du logiciel bogue chez nous sur l’ordinateur portable, la version 16 est utilisée depuis mi 2020.
Les dernières mises à jour datent de mi 2021.
On y trouve quelques effet, des transitions vidéo et audio ainsi que des modèles graphiques prédéfinis pour des textes, mais pas de sons ni musiques. Tous ces effets sont présentés sous formes de listes sans aperçu. Beaucoup d’optimisations graphiques sont possibles, mais elles exigent des connaissances spécifiques pour en tirer du profit. Le logiciel est long à installer et il faut désélectionner pas mal d’options inutiles. DaVinci Resolve est très exigeant envers l’ordinateur, l’interface d’édition peine sur une machine un peu vieille, mais les tâches sont exécutés correctement et résultat exporté est de qualité.
Bien sûr, il s’agit d’un logiciel professionnel qui ne s’explique pas de lui-même. Par exemple, si on mélange en entrée des fichiers avec un nombré différent de trames par seconde, une partie des séquences sera saccadée parce que Resolve part du principe que l’on intègre des fichiers de base d’une même caméra. Ainsi un projet a des paramètres centraux fixes comme la résolution et le nombre d’images par seconde. C’est d’ailleurs pareil sous Adobe Première et d’autres logiciels de haute gamme.
L’aide intégrée est un fichier PDF en anglais de plus de 2700 pages. On y trouve toutes les informations, mais elles sont parsemées dans le document et pas toujours faciles à trouver.
Généralités
Spécificités de DaVinci Resolve
Contrairement à d’autres logiciels, DaVinci Resolve n’est pas un système d’édition strictement linéaire. Bien sûr, on importe des médias au début et à la fin on exporte une vidéo finale. Mais les étapes entre ces deux étapes clés sont en quelque sorte superposées. Il y a certes en bas les chapitres Médias, Cut (nouveau depuis la version 16), Montage, Fusion (filtres et corrections complexes), Étalonnage, Fairlight (audio) et Exportation dans un ordre de gauche à droite, mais hormis Exportation, on peut aller et venir dans n’importe quel sens entre les autres étapes. Ainsi des corrections de couleurs sont superposées à une séquence de la timeline, il ne faut pas forcément travailler les couleurs avant. Cet avantage se répercute sur les ressources de l’ordinateur et la surtout sur la mémoire vive de la carte graphique.
L’interface semble confus, mais tout est rangé autour d’un ou deux vues de la vidéo. Certains sous-menus sont cependant cachés dans les barres hautes des fenêtres sur les côtés ou en bas (voir la capture d’écran sous Zoom dynamique en bas). Malheureusement, il n’y a pas d’infobulles sur tous les points de menu et sur les symboles qui grouillent un peu partout dans l’interface.
Erreurs de débutant
Le logiciel est complexe. Quand on a assemblé quelques séquences brutes (rushs), et que l’on croit que le résultat est bon on a tendance à l’exporter et à effacer les données de base. Or, après un certain temps, on trouvera d’autres optimisations ou bien on veut prendre le son d’une vidéo sinon inutilisable. Même si cela fait beaucoup de données, il est utile de garder les rushs d’origine.
Format maximum de la version libre
Hormis le manque de certains filtres, la limitation majeure de DaVinci Resolve est celle du format à moins de 4K (Ultra HD). Cela peut paraître parfait si on de limite au format 2K qui est largement suffisant pour les publications en ligne sous Youtube et d’autres. Il faut donc se limiter à 3840 x 2160 px. Or, on ne peut pas éditer une vidéo verticale du format 2160 x 3840, comme certains portables le livrent ou comme on pourrait être amené à prendre le format maximum vertical. Car DaVinci Resolve comprend cette limite dans le sens paysage (horizontal, landscape) uniquement. Il faut donc caser le rectangle portrait (vertical) dans le rectangle paysage. En se rabattant sur des valeurs standard, on arrive donc à la limitation de 1152 x 2048 px pour des vidéos verticales. C’est toujours suffisant en sortie pour Instagram, mais bien sûr pas bon dans le mode édition.
Framerates variables et constantes
La plupart de téléphones portables génèrent des fichiers vidéo de type H.264 avec un nombre d’images par seconde (fps) variable. Or aucun logiciel vidéo sérieux, dont Resolve, ne gère les images de longueur variable. Resolve les importe avec la longueur de trames moyenne et il en résulte un fichier saccadé, dans des cas extrêmes le son peut même être décalé. Des portables Sony et Samsung de moyenne gamme n’ont pas d’option de fixer la valeur fps.
On peut soit installer des applications forçant le téléphone portable à ce comportement, mais le résultat n’est pas forcément exact (des valeurs comme 29.988445 au lieu de 30 fps par exemple), ils ne sont pas faciles à trouver et il y en a beaucoup qui sont limités dans leur version libre. Nous avons i retenu ceux là: Cimena 4K (limité à une minute, mais les reste des options est disponible apparemment aussi une stabilisation logicielle) et Protake (plus de formats et de fps, mais sinon très limité).
L’autre option est de convertir les fichiers à trames variables par exemple avec le logiciel libre HandBrake. Attention, les conversions prédéfinies ne sont pas toujours idéales.
- Il ne faut pas seulement ouvrir un fichier et le convertir, il faut aussi aller voir sous l’onglet
Vidéode mettre « Framerate constant » car le programme prend par défaut le fichier importé (doncFramerate de pointe) que l’on veut justement écraser. - Sous le même onglet, on doit aussi adapter la qualité. La barre de réglage n’est pas adaptée car il est judicieux de ne pas aller sous la qualité d’origine. Celle-ci n’est pas connue sous une valeur de 1 à 32 mais sous la forme d’un « Débit de données », par exemple 296595 Kbits/s (sous Windows aller avec la souris droite sur le fichier d’origine puis aller sur Détails). Cette valeur peut être indiquée dans le logiciel Handbrake sous « Débit moyen (kbps) ».
- Sous l’onglet
Filtres, on peut débruiter, tourner etc. Cela marche, mais il faut vérifier les résultat et voir si Resolve ne fait pas cela mieux.
Ci-bas la correspondance de valeurs pour garder à peu près la même qualité et poids pour le fichier de sortie.
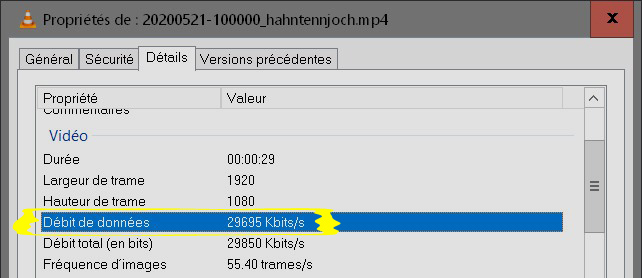
Propriétés d’un fichier sous Windows. Photo © André M. Winter
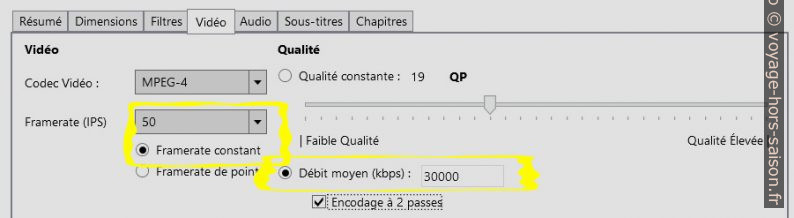
Réglages sous Handbrake. Photo © André M. Winter
Il est cependant utile de tester ces fichiers, surtout s’il s’agit de panoramas filmés. Même avec un lissage parfait, un effet saccadé peut survenir. Le problème qui se cache là derrière est le temps d’exposition pour une seule image. Idéalement, il est de la durée de la fréquence. Si on modifie les images par seconde, il n’y a plus de correspondance entre la durée d’une image et la fréquence.
Stockage et export de projets
Par défaut, Resolve 15 installe une base de données (PostgreSQL) et y stocke les informations sur les projets. Les fichiers de base ne sont que référencés. Quand on déplace les fichiers de base, il est possible d’indiquer leur nouvel emplacement en cliquant droit sur les médias, puis en sélectionnant Modifier le dossier source.
Il y a aussi une option de stockage dans le système de fichiers, il semble que ce soit la manière préférée des versions 16 et 17, même si la connexion à la base de données reste disponible.
Pour exporter, on propose plusieurs formats:
- Sous fichiers propriétaire
drp, il faut les tirer dans le gestionnaire des projets pour le ré-import. - Sous fichiers
fcpxml, il s’agit de fichiers XML lisibles qui ne sauvegardent cependant qu’une timeline sans les modifications sousÉtalonnagecomme la stabilisation. Le ré-import fonctionne via le menuFichier > Importer une timeline. - Nous n’avons pas testé les fichiers
aafetedlsous les mêmes menus.
Timelapse (accéléré) à partir d’images individuelles
Idéalement ne pas renommer les fichiers et garder les noms de la caméra comme IMG_3124.JPG. Ajouter le dossier contenant les photos de base aux médias, il sera reconnu comme une série de photos. Ce n’est donc qu’un média qui apparaîtra et il sera nommé par exemple IMG_[3020-3121].JPG. On peut désormais l’ajouter tel quel à la timeline et l’exporter juste après comme fichier vidéo. La vitesse d’entrée et de sortie est à régler avant l’import sous Fichier > Paramètres du projet > Configuration du projet. Avec 24 trames par seconde, une séquence de 120 photos produit sans rien changer un accéléré de 120:24=5 secondes.
Contrairement à ce que disent plusieurs tutoriels, nous n’arrivons pas à régler la durée d’affichage de chaque photo sous DaVinci Resolve > Préférences > Utilisateur > Montage > Durée par défaut des photographies. Nous avons en sortie toujours 24fps réels avec 24 photos par seconde si cette valeur est fixée sous Configuration du projet (pour Davinci Resolve 15).
Travailler avec des fichiers moins lourds
DaVinci Resolve propose des Médias Optimisés et des Proxies en quelques clics. Il s’agit de copies de taille réduite pour pouvoir éditer plus facilement des fichiers vidéos d’origine. Ce n’est pas seulement important pour ceux qui travaillent sur des ordinateurs plus anciens, c’est aussi utile en voyage ou sur des ordinateurs portables. Or, cette méthode presque automatique a le défaut de ne pas être configurable et surtout de générer une grande quantité de fichiers en copie.
Il y a moyen d’imiter le procédé manuellement avec beaucoup plus d’options de configuration. L’idée est de faire des copies de travail des rushs, de travailler avec pour tous les arrangements et de les remplacer uniquement avant l’export pour le fichier final. Il faut pour cela garder le même type de fichier et la même résolution. Il est donc utile de ranger les rushs dans des dossiers individuels suivant ces paramètres. Un avantage est aussi de transformer ici des fichiers HECV H.265 en H.264 pour une lecture plus aisée. Il est utile de réfléchir en amont à une organisation de disques et de dossiers pour ne pas écraser les plans d’origine.
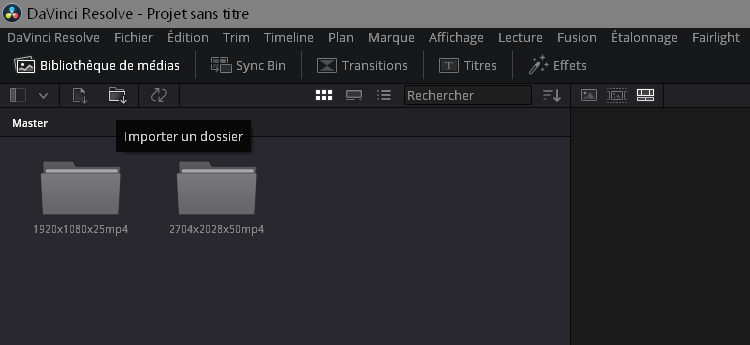
Importer des dossiers sous Cut. Photo © André M. Winter
- Créer des dossiers source et des dossier de destination comme décrit plus haut.
- Aller en bas sous l’onglet Cut et ici en haut à droite sur « importer des dossiers » si on veut importer toute une structure de dossiers ou sous Media si on n’a pas besoin de cette structure. Le dossier de destination sera défini plus tard.
- Importer les médias sans les ajouter à une timelime.
- Sélectionner les médias concernés.
- Aller sous Fichier > Gestion des Médias.
Y choisir ou renseigner:
Planstranscoderle dossier de destinationtranscoder tous les médias- sous
Vidéo- choisir le même type de fichier (QuicktTime pour
mov) - Qualité:
Restreindre àpar exemple 4000 kb/s. Cela réduit la taille à un dixième et cela se voit nettement en visionnant ces fichiers. Exporter en résolution source, il est aussi possible de juste conserver la relation hauteur/largeur, mais cela nécessite des calculs et cela ne sera à rien puisque les fichiers sont de toute manière fortement compressés.
- choisir le même type de fichier (QuicktTime pour
Tout en bas apparait l’ancienne et la nouvelle « Taille du projet » (même s’il ne s’agit que de plans individuels). Ces valeurs n’apparaissent qu’après avoir choisi quelques des paramètres et elles ne sont significativement réduite qu’après avoir abaissé la qualité de sortie.
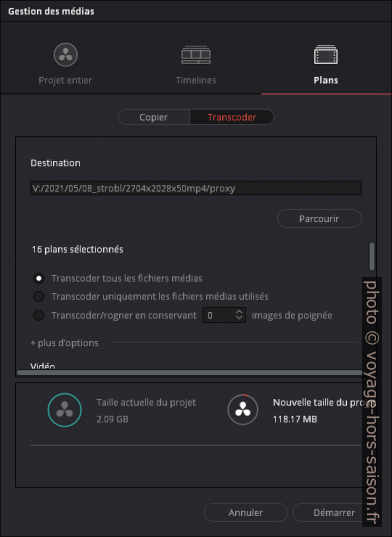
Gestion des médias pour créer des copies moins lourdes. Photo © André M. Winter
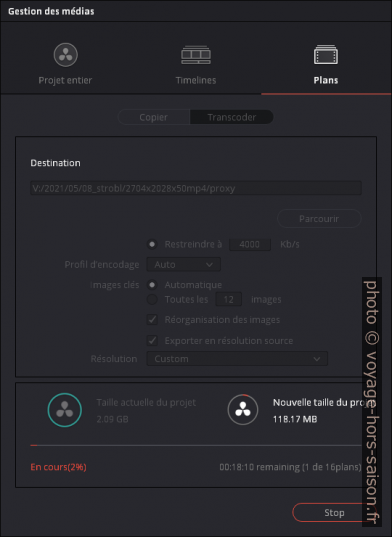
Gestion des médias pour créer des copies moins lourdes. Photo © André M. Winter
La transformation dure très longtemps. 16 plans avec en somme 2.09 go sont transformés en 238 mo en 16 minutes sur un ordinateur portable de 2015.
Nous avons pour finir deux dossiers, l’un avec les plans d’origine, l’autre avec les plans réduits massivement en taille. On n’ajoute au projet de travail que les fichiers réduits, on travaille normalement. Avant d’exporter, on retourne à l’onglet Médias et on change le dossier source des plans concernés vers les fichiers d’origine. C’est alors qu’une structure logique de dossiers se révèle importante.
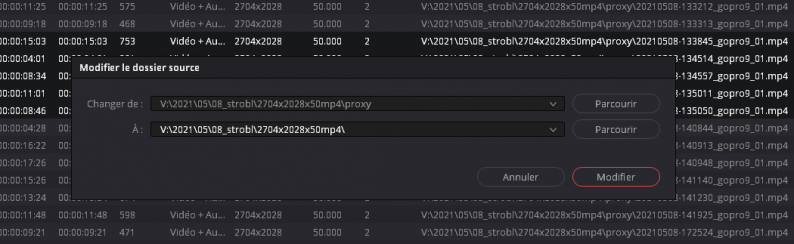
Modifier le dossier source. Photo © André M. Winter
Le temps d’export ne varie pas grandement entre avec les fichiers originaux (7:51 min pour des plans en 2.7K formant un peu plus 2 go) comparé aux fichiers réduits à un dixième de leur poids (7:21 min). L’affichage de prévision sous Montage n’est pas grandement amélioré non plus. C’est surtout le temps de manipulation qui diminue lors de la manipulation des couleurs sous Etalonnage et les animations dont particulièrement celles sous Fusion.
Avec ces paramètres en tête, on peut en déduire que la création de fichiers de travail n’est utile que lors de projets avec beaucoup de plans de grande taille et donc lourds lorsque l’on sait que l’on a beaucoup de manipulations de couleurs et des animations à faire. Pour des petits projets avec simplement quelques plans, le temps de conversion peut être contre-indiqué.
Le procédé est détaillé dans ce vidéo en anglais par un américain très engagé.
Sous Média
Effacer des médias sous le volet Média
On ajoute ici tous les médias, ils apparaissent aussi si on les place directement dans la timeline. Quand on en efface de la timeline, ils restent cependant dans la liste des médias ce qui peut être gênant. Il est possible d’effacer les médias non utilisés en y passant en mode liste et en rajoutant la colonne Utilisation qui affiche zéro pour aucune utilisation et un nombre positif pour les médias utilisés une ou plusieurs fois. En les triant par cette colonne, on peut en sélectionner en bloc et effacer les médias non utilisés. Attention, la timeline se trouve aussi sous forme d’objet dans la liste et affiche curieusement la valeur zéro, il faut bien sûr la laisser.
Il y a aussi moyen de créer des dossiers appelés chutiers. Ces dossiers n’affichent rien dans la colloneUtilisation.
Copier des parties de timeline ou des médias
On ouvre un projet avec le Gestionnaire (Maj+1) et on rouvre ensuite le Gestionnaire. Ici, on va avec la touche droite de la souris sur le projet source et on actionne Navigation dynamique entre les projets. On ouvre ensuite ce projet source, on y sélectionne des parties de la timline ou la timeline entière et on la copie (Ctrl+c). On va ensuite sur le titre du projet tout en haut au centre et sous le menu principal. On peut alors changer directement dans l’autre projet et y coller (Ctrl+v) le contenu. Il sera introduit sur les mêmes pistes que dans la source, mais placé après le curseur. Logiquement, les médias sont aussi copiés dans le volet Média, mais une structure de dossiers n’est pas copiée.
On peut procéder de même pour copier des médias dans le volet Média uniquement.
Sous Montage
Effacer des séquences dans la timeline
Par défaut le placement de séquences dans la timeline est magnétique, c’est à dire qu’une séquence tirée dans la timeline se cale bien à la précédente. Quand on efface donc une séquence avec la touche Effacer, le vide crée est rempli par les séquences suivantes. C’est aussi le cas si on désactive le symbole aimant au-dessus de la timeline. Pour effacer sans bouger le reste des séquences, il faut utiliser la touche de retour!
C’est identique pour effacer des séquences audio. Cependant avant de pouvoir les bouger ou effacer indépendamment de la partie vidéo, il faut les délier. Cela marche soit de manière générale avec le symbole des maillons de chaîne au-dessus de la timeline ou en cliquant droit sur une séquence en désélectionnant Lier les plans.
Modifier des séquences audio sous Montage
Resolve n’est pas un logiciel audio pour retravailler les courbes de son ou pour appliquer des filtres audio très complexes tant que l’on de s’avance pas l’onglet Fairlight qui permet de travailler mieux les pistes audio. Mais en restant sous l’onglet Montage, on peut surtout baisser ou augmenter de manière générale le volume d’une séquence en déplaçant la barre blanche sur le fond vert vers le haut ou vers le bas. Il est aussi possible d’appliquer un simple fade-in/fade-out en tirant les petit onglets blancs qui apparaissent en haut de la séquence audio.
En cliquant sur le symbole avec la courbe en bas à droite d’une piste audio s’ouvre une ligne de niveau sonore sur fond noir juste au-dessous. Curieusement, il n’apparaît que lorsque l’on a modifié le volume général du clip. Dans ce cas, l’arrière-plan vert de la courbe sonore est un peu plus foncé. Il est possible d’ajouter des position clés pour modifier le volume de manière linéaire (capture d’écran ci-bas) ou de manière accélérée ou décélérée. L’ajout de postions sur la ligne se fait en tenant la touche Alt et en cliquant sur la ligne après avoir choisi un des quatre modes de transition.
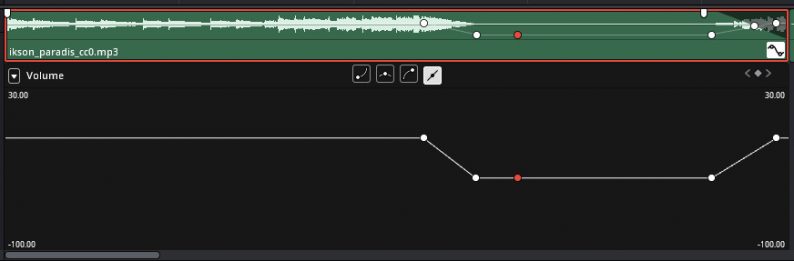
Modulation linéaire du son sous montage. Photo © André M. Winter
La représentation sur fond vert n’est pas très haute, dans l’exemple ci-dessus, on dirait que le son est complètement coupé, ce n’est cependant pas la cas. Il est abaissé pour ajouter une autre piste audio qui contient du texte parlé où la musique passe en sourdine.
Une fois disjointes de la partie vidéo, il est possible de couper, de dupliquer et de repositionner les séquences audio comme les séquences vidéo. Une manière facile de combler le vide audio d’une séquence, est de prendre la partie audio d’une autre et de l’y dupliquer autant que nécessaire. En général, on entendra une coupures entre les passages d’une séquence audio à l’autre. Pour éviter cela, on peut chevaucher ces parties audio. Cela marche très bien pour les sons de fond comme dans une forêt, le long d’une rivière, etc.
Une méthode plus générale est présenté sous combiner texte parlé et musique de fond.
Zoom dynamique facile
Une version simple sans images clés: Ouvrir Inspector en haut à droite et y activer le Zoom dynamique. Ici, il est possible de définir le type de transition de zoom (linéaire, etc.).
Puis, en bas sous l’affichage de le séquence choisir encore Zoom dynamique sous Transform. Deux carrés apparaissent, le cadre vert démarque le début du zoom, le cadre rouge la fin sur la séquence choisie. Bien que ces cadres apparaissent parfois aussi sur les autres séquences de la timeline, ils ne sont actifs que dans la séquence sélectionnée.
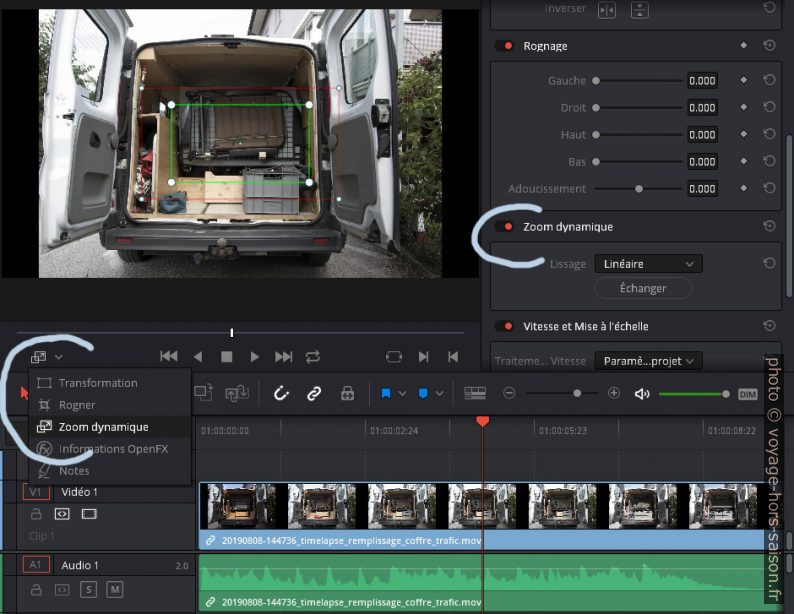
Activer les zoom dynamique sur une séquence. Photo © André M. Winter
Cette fonction, bien pensée, fait cependant des erreurs de systèmes de coordonnées. C’est particulièrement le cas sous la version 17.1 en mars 2021. La seule alternative est de travailler sous l’onglet Fusion, mais c’est bien plus complexe.
On peut aussi animer avec plus de concision sous Montage avec Transform. C’est expliqué sur la page Faire défiler des grands panoramas statiques sous DaVinci Resolve.
Inverser le sens d’une séquence
Avec plusieurs séquences de paysage, il peut être utile d’inverser le sens d’une vidéo, bien sûr sans que de l’eau coule et sans que des personnes ou des véhicules sont en mouvement. Cela marche en cliquant droit sur une séquence dans la timeline, puis en choisissant Modifier la vitesse du plan. Hormis les changements sur la durée du plan, c’est le crochet Inverser la vitesse qui fait l’affaire.
Comme on a alors agit sur la vitesse de la séquence, un symbole supplémentaire apparaîtra au pied de la séquence concernée.
Créer un arrêt sur image
Pour créer une image statique à partir d’une séquence, on cale le curseur de la timeline sur la position voulue et en cliquant droit sur une séquence, on va sur « Modifier la vitesse du plan » et on coche Arrêt sur image. La séquence est alors transformé en une image arrêtée avec la même durée que la séquence d’origine si le curseur est au début ou à la fin. Si le curseur est de la séquence, celle-ci sera coupée.
Pour avoir une image arrêtée à la fin d’une séquence, il faut donc dupliquer cette dernière et actionner Arrêt sur image sur la séquence dupliquée. On peut modifier la longueur de la séquence statique soit dans les menus, soit en ajustant directement dans la timeline.
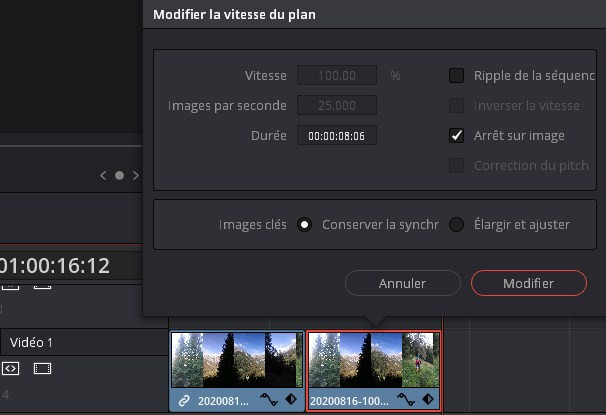
Menu Vitesse du plan et Arrêt sur image. Photo © André M. Winter
Cela marche bien avec des séquences vidéos tant que celles-ci ne sont pas animés par le Zoom dynamique décrit plus haut.
Transition simple
Sans s’occuper de marges pour des transitions complexes, il est possible de faire un fade-out et un fade-in par le noir en déplaçant les onglets (knobs) sur le bord haut des séquences dans la timeline. Le même procédé peut être appliqué au séquences de la bande son.
Le procédé d’application est un peu long pour une multitude de séquences enchaînée, surtout pour l’ajustement des longueurs. Voir ci-bas pour une solution généralisée.
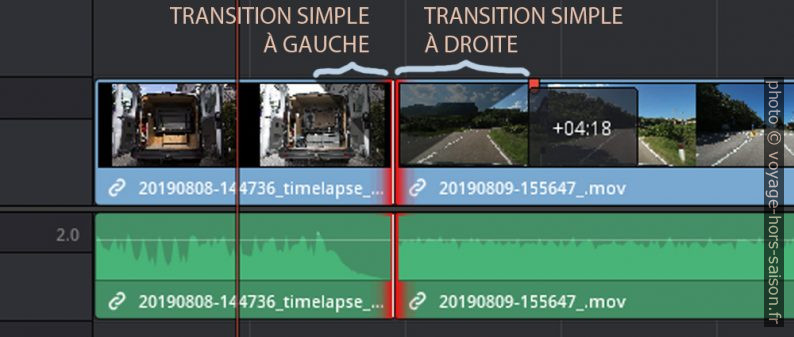
Transitions simples. Photo © André M. Winter
Transitions simples automatisées
Avec beaucoup d’éléments sur la timeline nécessitant une transition simple entre tous les éléments, les onglets (knobs) ne sont pas une solution pratique. Pix’n Light nous a confirmé cette situation et nous conseille le moyen suivant: on peut adapter une transition prédéfinie sous Boîte à outils > Transitions Vidéo > Fondu vers une couleur et l’enregistrer comme transition Utilisateur qui reste disponible dans tous les projets.
On tire d’abord une telle transition Fondu vers une couleur entre deux éléments:
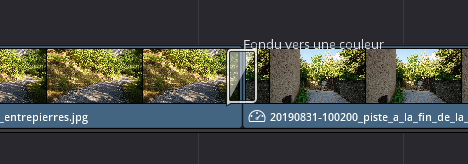
Transition Fondu vers une couleur par défaut blanche. Photo © André M. Winter
Cette transition n’a pas forcément la durée voulue, ni la couleur noire prédéfinie. On la sélectionne et on apporte les modifications dans l’Inspecteur. Pour des fondus vers une couleur pleine, il faut savoir que cela dépend de la longueur et du Ratio Fin. Ainsi pour une transition de 0,3s/8 images, il faut un Ratio Fin de 89.
On resélectionne la transition avec la touche droite de la souris pour ajouter celle-ci aux effets prédéfinis.
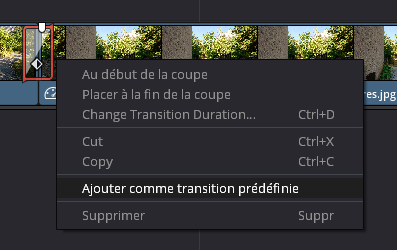
Ajout d’une transition définie. Photo © André M. Winter
On lui donne un nom et elle apparaîtra dans en bas de la liste des transitions dans la Boîte à outils (assez loin en bas). En sélectionnant tous les éléments, on peut les ajouter à tous tout en pouvant les manipuler individuellement par la suite. Il faut noter qu’il y a aussi une transition au début et à la fin d’éléments non joints à d’autres. Celles-ci ont la même durée prédéfinie, mais uniquement au début et/ou à la fin de l’élément. Elle y est donc effectivement de double durée parce qu’il n’y a pas de chevauchement. Quand les clips sont trop courts, on est averti que certains transitions ne peuvent pas être appliqués. C’est embêtant pour les fondus vers une couleur, car cela marche aussi avec des clips très courts (comme le prouvent les petits onglets qui marchent quand même).
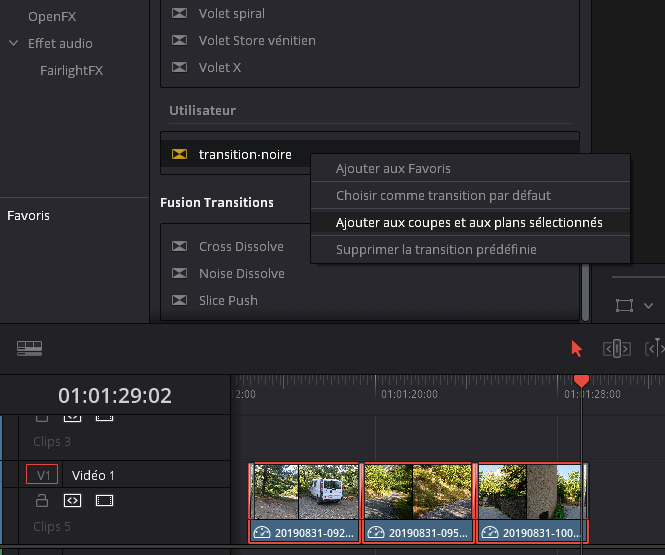
Transition ajoutée aux éléments sélectionnés. Photo © André M. Winter
Mais ce n’est pas une solution idéale. D’une part, il faut que tous les éléments soient bien juxtaposées, sinon l’ajout de la transition ne se fait pas. Il y certes un avertissement proposant de faire un trim automatique, mais cela déplace le contenu de la piste sans s’occuper des autres pistes comme le son. C’est donc à éviter. Autre défaut: ces transitions créent des ancres pour le « saut aimanté ». On a donc trois ancrages possibles autour d’une juxtaposition d’éléments.
Il y a un autre point négatif avec le Fondu vers une couleur: Cela crée un flash sur des éléments arrangés sur une autre piste. La capture d’écran ci-bas démontre le problème de trois photos apparaissant à divers moments sur l’écran. L’entrée en scène de l’élément sur la piste la plus haute crée par exemple un flash par le noir sur l’élément sur la piste la plus basse. La même configuration avec les onglets ne crée pas ce problème
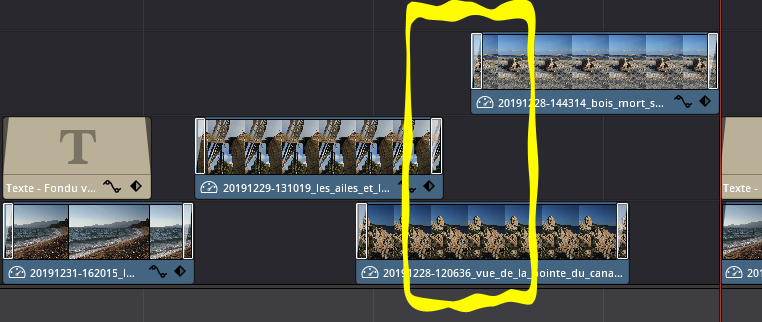
Erreur de Fondu vers une couleur sur plusieurs pistes vidéo. Photo © André M. Winter
Transition impliquant du contenu de deux séquences
Sous Bibliothèque d'effets en haut à gauche puis sous Boîte à outils > Transitions vidéo, il est possible d’ajouter diverses transitions que l’on tire entre les séquences dans la timeline. On remarquera cependant que l’espace entre les séquences concernées se colorie en rouge et que la transition ne s’applique pas. Cela signifie qu’il n’y pas de marge pour appliquer la transition. En effet, lors d’un fondu d’une séquence sur l’autre, les séquences se chevauchent et la durée des deux est ainsi inférieure à la somme des deux. Dans la logique d’une timeline, il faut d’abord raccourcir la fin de la première séquence et le début de la seconde (placer le curseur et attendre que le symbole de crochets apparaît, puis tirer) et joindre ces deux (en général en tirant celle de droite vers la gauche). Ensuite seulement, en cliquant sur l’interstice, la couleur verte apparaîtra et des transitions sont applicables. Leur durée peut être varié, mais leur durée maximum est fixée par la marge donnée lors du raccourcissement précédent. Plus précisément, il sera long du double du raccourcissement le plus court s’ils ne sont pas égaux à gauche et à droite. Cela implique aussi qu’il faut déjà penser à ces marges lors des prises sur le terrain.
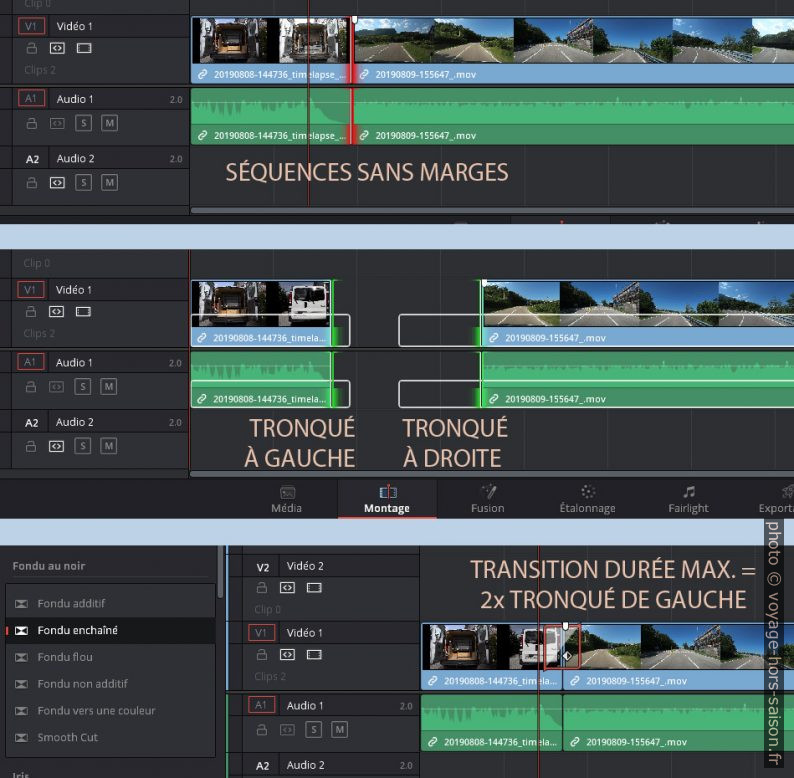
Les marges nécessaires pour les transitions. Photo © André M. Winter
Ajouter des textes
Cela se passe dans la Bibliothèque d'effets qui est à activer en haut à gauche et qui apparaît en suite dans la partie gauche de l’écran. Les textes sont sous Boîte à outils > Titres. On tire un de ces éléments dans timeline et l’effet apparaît alors comme une séquence vidéo, que l’on peut placer dans n’importe quel piste vidéo. Si c’est du texte assez simple, le fond est transparent et le texte pourra se superposer sur la vidéo. On peut facilement régler la longueur de ces séquences et on peut y appliquer les mêmes transitions qu’aux séquences vidéo normales. Les textes sont à configurer dans le volet Inspecteur à droite.
Translation animée horizontale de textes
Davinci Resolve propose sous la Boîte à outils et Titres l’effet de Défilement, mais celui-ci n’est que vertical comme à la fin d’un film au cinéma. Sous Fusion il est possible de tout animer, mais ces éléments ne sont plus modifiables rapidement sous Montage. De plus la configuration graphique n’y est pas si exacte.
Nous animons donc un simple élément Texte (et pas Texte+ qui est n’est pas assez flexible). Nous plaçons notre texte très long sur la scène et avons alors cette configuration:
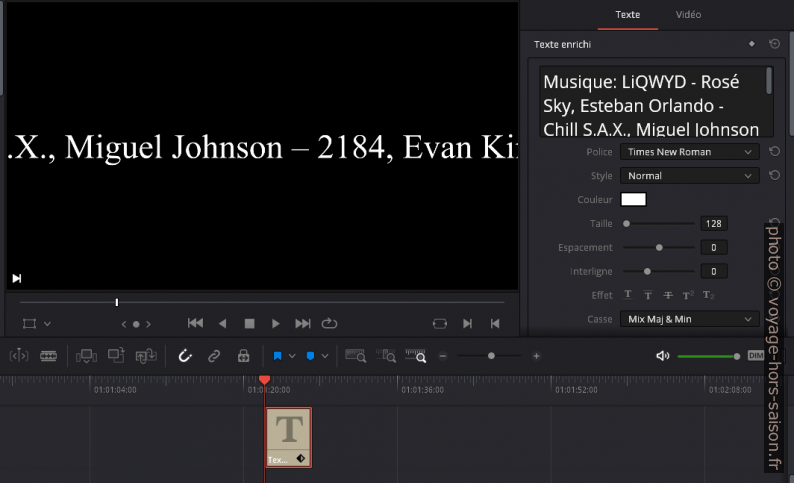
Placement d’un texte long sur une seule ligne. Photo © André M. Winter
Pour avoir un défilement complet de droite à gauche avec le le texte qui apparaît à droite et qui disparaît à gauche, il faut relever les valeurs de translation de ces deux positions. Attention, ces valeurs dépendent de la longueur du texte, de la police et de la taille des lettres, Ce n’est donc pas une solution pour divers défilements avec des textes changeants, même si les valeurs sont vite mises ou corrigées.
Nous allons nous aider des animations faciles sous Montage que l’on active et mémorise en actionnant le losange gris à côté de la valeur Position X/Y dans l’Inspecteur. Le principe est le suivant:
- Placer la ligne rouge de la timeline au début de l’élément
- Relever et la valeur
Xpour la fin à gauche - Fixer et la valeur
Xpour le début à droite - Activer le losange qui devient rouge
- Déplacer le curseur à la fin de l’élément
- Entrer une valeur relevée sous 3 pour cette dernière position
Relever des valeurs pour la fin: On laisse le curseur de la timeline au début au au centre de l’élément et on fait défiler le texte manuellement en cliquant sur la valeur et en tirant vers la gauche. Le texte se déplace et les valeurs diminuent et deviennent négatives. On tire jusqu’à ce que le texte disparaît complètement à gauche, dans notre cas la valeur sera -4100.
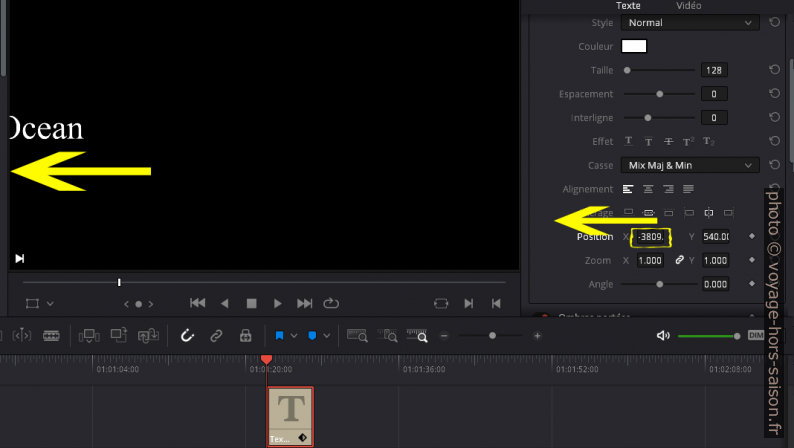
Déplacement manuel vers la gauche et la fin. Photo © André M. Winter
Sans rien changer encore, on tire maintenant la valeur vers la droite et aussi jusqu’à disparition du texte, la valeur est dans le cas de ce texte de 6030. Ce n’est pas la même valeurs que de l’autre côté parce que nous avons ancré le texte à gauche.
Fixer et la valeur pour le début à droite: Notre texte se trouve maintenant dans la position de départ. Le texte n’est plus visible sur la scène. C’est le moment de la mémoriser en activant le losange à droite des valeurs X et Y. On efface une telle valeur en cliquant encore une fois dessus et on revient à la valeur initiale (c’est celle du placement sur la scène) avec le symbole tout à droite.
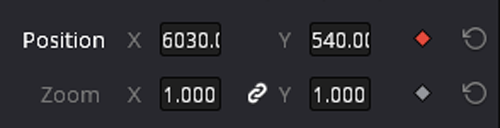
Mémoriser la valeur de départ. Photo © André M. Winter
Pour la valeur de la fin: on déplace le curseur de la timeline à la fin de l’élément. Le petit losange redevient gris parce que l’on bouge vers une position non encore mémorisée. On entre alors manuellement la valeur relevée plus tôt, dans notre cas c’était -4100. Le losange redevient vert.
L’animation du défilement horizontal est alors crée, il ne faut plus rien éditer d’autre.
Sous Fusion
Cette partie du programme est la plus complexe, il semble que l’on y ait mis tout ce que les spécialistes d’animation nécessitent. Même le manuel joint au programme pose la question si on doit apprendre à l’utiliser. Le principe est une scène d’entrée et une de sortie, le tout est soit relatif à un objet sous Montage, soit on construit dans le vide et on ajoute après. Entre l’entrée ou les entrées et la sortie peuvent être ajouté divers nœuds avec diverses fonctions comme Merge ou Transform.
Un exemple sous Fusion est détaillé sous Animation d’objets sous Fusion de DaVinci Resolve.
La stabilisation d’un objet comme un coucher de soleil peut être réalisé comme décrit sous Stabilisation avec un Tracker. Il ne semble cependant pas possible de stabiliser un horizon dans une vidéo suivant un panorama car l’ensemble des trackings est basé sur des objets reconnaissables dans une scène et il n’est même pas possible de libérer une coordonnée du tracker pour par exemple permettre le mouvement horizontal. Pour stabiliser un horizon, il faut donc aller dans Montage et travailler avec des keyframes pour ajuster la hauteur et l’angle puis zoomer pour couper les bords.
Sous Étalonnage
Stabilisation de clips
On ne peut pas stabiliser un clip sans l’avoir placé dans la timeline. Par contre, il est possible de le stabiliser après l’avoir introduit, coupé et arrangé, cela limite la durée d’édition, on ne stabilisera que ce que l’on doit vraiment stabiliser. Cela se passe sous Étalonnage en bas au centre. Là, en bas à droite, se trouve la fenêtre Tracker et sous Power Window aller sur Stabilisateur. Les lignes colorées et les chiffres qui apparaissent à la fin du traitement indiquent le degré de transformation appliqué.
Dans le volet Montage, on place le curseur au début ou dans la séquence, puis on change sur Étalonnage pour démarrer le processus de stabilisation. Sur le version simplifiée de la timeline, il faut que la même séquence soit sélectionnée. Si le clip a été rogné, uniquement la partie persistante dans la timeline sera stabilisée. L’agrandir ultérieurement reviendra à avoir des portions non-stabilisées. Il n’est pas judicieux de stabiliser ou d’optimiser des clips à l’avance parce que les clips sauvegardés seront toujours plus lourds que les fichiers originaux sortant de la caméra ou du portable.
Utilisant des caméras pas trop stabilisés mécaniquement et à main levée, nous avons un peu testé les paramètres de stabilisation sous Resolve. Nous n’avons pas trouvé beaucoup mieux que les valeurs par défauts qui sont Ratio 0.5, Lisser 0.25, Zoom actif et Perspective.
Clips de base très déstabilisés
La stabilisation logicielle par défaut recadre et évite les bords sans données en zoomant. Avec des clips très agités comme d’un téléphone portable tenu à main levé, il peut être mieux de désactiver la case Zoom sous dans le menu bas du Tracker. Dans ce cas apparaissent des forts flashs noirs aux bords. On peut les éviter en zoomant avec Transformation dans l’espace Montage.
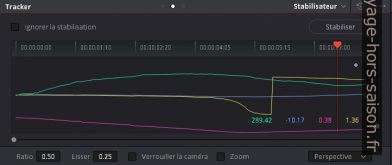
Fenêtre Stabilisateur sans zoom. Photo © André M. Winter
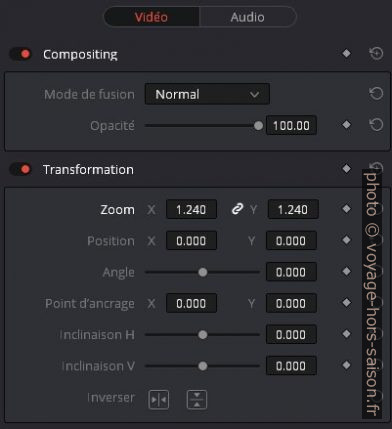
Zoom du clip entier pour couper les bord noirs. Photo © André M. Winter
Sous Fairlight
C’est l’onglet pour travailler les séquences et les pistes audio. Les choses qui nous sont utiles sont notées sous Nettoyer la bande son sous DaVinci Resolve.
Sous Exportation
Les paramètres d’export sont les mêmes que ceux du projet actuel. On ne peut par exemple plus changer le nombre d’images par secondes. Par contre on peut régler le taux de compression (suivant le type de fichier et de codec choisi), ici il vaut mieux garder automatique/maximale ou élevée.
Format d’exportation
Par défaut, Davinci Resololve exporte en QuickTime .mov codec H.264. Quand on travaille avec des fichiers .mp4 d’une GoPro, il se peut que des artefacts apparaissent aux transitions ou dans les forts contrastes. Ces erreurs d’images apparaissent soit de manière conséquente, mais ils peuvent aussi être généré par le logiciel visionneur. Un moyen de les éviter est d’exporter en QuickTime .mov mais au codec DNxHR-HQ.
Exporter des portions d’une timeline
Resolve ne propose pas de fonction de découpage de timelines pour les stories d’Instagram par exemple (maximum 15 secondes ou 1 minute qui sera sectionnée automatiquement en 15 secondes). On peut faire des coupures dans la section Exportation en choisissant Sélection Entrée/Sortie au lieu de Toute la timeline. C’est juste au-dessus de la copie statique de la timeline. Le curseur vertical gris saute au diverses fin/débuts d’éléments et on peut ensuite tirer les deux bouts la barre grise au-dessous de l’échelle du temps pour marquer le début et la fin de la partie à exporter. Cette linge saute aussi vers le curseur gris.
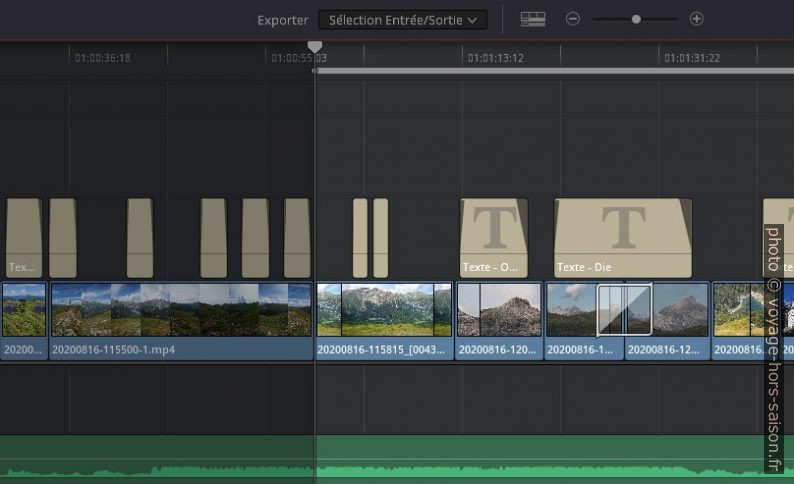
Exporter une partie de la timeline. Photo © André M. Winter
Exporter des vidéos de projets différents
Par défaut, Resolve n’affiche que les tâches d’export du projet dans lequel on se trouve. Mais comme l’exportation dure longtemps, il est utile d’enchaîner les vidéos et de les exporter quand on ne travaille pas sur les vidéos.
Tout en haut de la liste d’export à droite, on peut sélectionner les trois points horizontaux et choisir Afficher tous les projets pour afficher toutes les tâches de tous les projets. On y trouve aussi les tâches achevées et interrompues, il peut être utile d’y faire le ménage avant de créer une des tâches à exporter l’une après l’autre, cette option est aussi disponible dans le menu sous les trois points.
Il faut bien sûr aller dans tous les projets à exporter individuellement, rajouter la tâche et à la fin on actionne Afficher tous les projets sous les trois points. Ensuite il faut marquer toutes les tâches et aller sur Exporter comme pour une tâche unique.
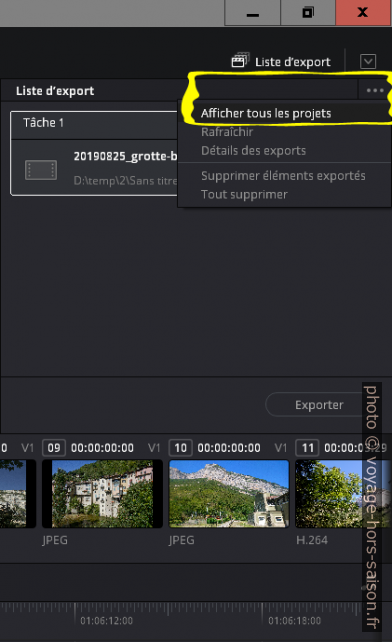
Afficher tous les projets à exporter. Photo © André M. Winter
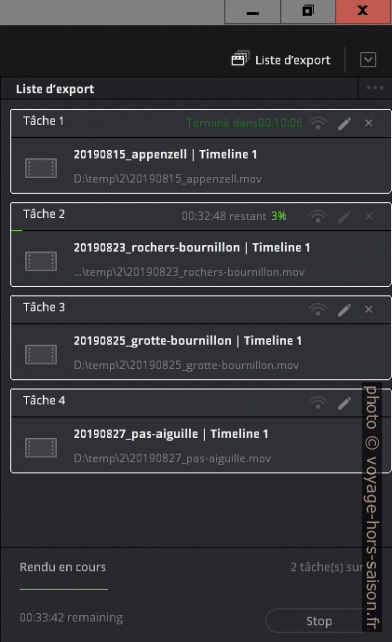
Export multiple lancé. Photo © André M. Winter
Créer des disques virtuels sous Windows
DaVinci Resolve garde pour chaque fichier utilisé dans un projet un chemin absolu vers cet élément. On peut changer ces chemins sous Montage, aussi pour plusieurs éléments ou tous les éléments, mais on ne peut pas changer une partie de ce chemin comme par exemple la lettre du disque. Sachant que les fichiers sont lourds et difficiles à travailler, il peut être utile de garder les éléments sous un chemin unique sous tous les systèmes.
Attention cependant, il faut que ces disques virtuels soient accessibles au démarrage de DaVinci Resolve, autrement le programme se bloque pour une dizaine de minutes avant de démarrer. C’est aussi le cas si aucun dossier distant n’est pas utilisé par le programme.
Il y a deux commandes pour créer des disques virtuels: subst et net use, les deux sont à utiliser dans l’invite de commandes (cmd). subst est très strict quand un dossier sur n’est pas disponible (s’il se trouve par exemple sur un disque externe). net use est plus flexible et n’insiste pas pour se connecter tout le temps.
Exemples pour créer et enlever un disque virtuel v: à partir du dossier d:\user\video. Les chemins sont à écrire sans slash terminal.
subst v: c:\user\video net use v: \\localhost\c$\user\video
Enlever des disques virtuels
subst v: /D net use v: /D
Il n’est pas possible de changer le chemin d’une lettre, il faut d’abord retirer un disque dur virtuel avant de le réassigner. Ces liens virtuels disparaissent lors d’un redémarrage du système. Un fichier .bat peut être utile dans ce cas.
Ces disques restent disponibles après hibernage mais pas quand on redémarre ou l’on éteint l’ordinateur. Dans ce cas, il faut aller dans l’Editeur du Registre (regedit) et aller dans l’arborescence à
Ordinateur\HKEY_LOCAL_MACHINE\SYSTEM\ControlSet001\Control\Session Manager\DOS Devices
Ici, créer ou changer la Valeur chaîne avec le Nom de la valeur V: et les Données de la valeur \??\C:.

No Comments