Assemblant des clips d’une caméra de bord (dashcam) et filmant sur des routes avec de la circulation, on voit nettement les plaques des voitures venant en face ou celles qui doublent. Indépendamment de la législation, il peut être judicieux de les rendre illisibles. Sous DaVinci Resolve c’est même assez facile:
- passer dans le mode
Étalonnageet se placer sur le clip concerné sur une séquence avec la plaque bien en évidence - appliquer une
PowerWindowadaptée et ajuster la taille à plaque - lancer un
Trackervers l’avant et/ou vers l’arrière - appliquer le filtre
ResolveFX Flou/Flou mosaïqueau nœud à droite
C’est la description que l’on trouve sur maintes sites et tutoriels vidéo. Dans la pratique c’est bien plus compliqué. Procédons par ordre logique.
Pourquoi flouter les plaques des voitures?
Diverses législations nationales européennes considèrent les plaques d’immatriculation comme bien public car visibles en lieux publics. D’un autre côté, le règlement européen général sur la protection des données (RGPD) y voit une identification possible des personnes et du lieu à un moment donnée. C’est en partie vrai, car les plaques d’immatriculation ne sont plus uniquement issues et identifiables par les autorités publiques. Ainsi des assurances les émettent dans certains pays et dans certains cas d’accidents mineurs, il est aussi possible de demander l’identification sans passer par la justice. Le débat est infini, mais sachant que Google Maps floute toutes les plaques (y compris souvent accidentellement les noms de rues), il est peut-être sage d’y penser aussi.
On peut aussi flouter les têtes des personnes. Mais c’est un autre débat car une personne, tant qu’elle n’est pas une célébrité, n’est pas identifiable dans un registre comme une plaque d’immatriculation. Il faut donc la connaître pour l’identifier. C’est pourquoi la RGPD donne aux concernés le droit d’effacement même après plusieurs années.
Les étapes de floutage simples et les problèmes qui en découlent
Un des problèmes majeurs est qu’une PowerWindow ne s’applique par défaut qu’à un clip entier. On peut certes régler la durée par les Images clés à bas à droite sous Étalonnage, mais c’est compliqué. Si la plaque sort du cadre rectangulaire du clip, on peut simplement déplacer la PowerWindow hors de la zone visible. Mais quand l’effet doit se terminer au milieu du clip, le plus simple est de le couper juste à ce moment. L’effet de floutage se terminera donc avec le clip. C’est la situation dans la capture d’écran en bas.
Définir le fin du floutage
Sous Montage, couper à la fin du floutage voulu avec le rasoir et passer en Étalonnage par la suite.
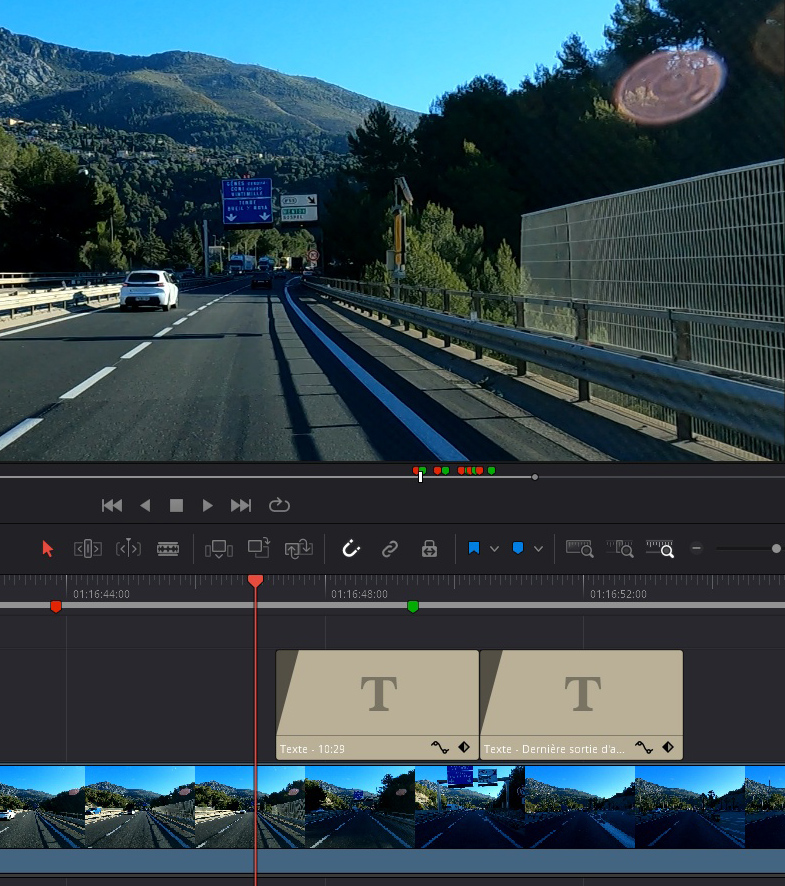
Sous Montage vue où le floutage doit se terminer. Photo © André M. Winter
Placer une PowerWindow et la faire suivre avec un Tracker
Les étapes suivantes sont assez simples et se passent sous Étalonnage.
Activer une PowerWindow (symbole elliptique), puis choisir la forme carrée/rectangulaire. Cliquer directement sur le symbole et pas dans la ligne concernée, autrement la PowerWindow n’apparaîtra pas.
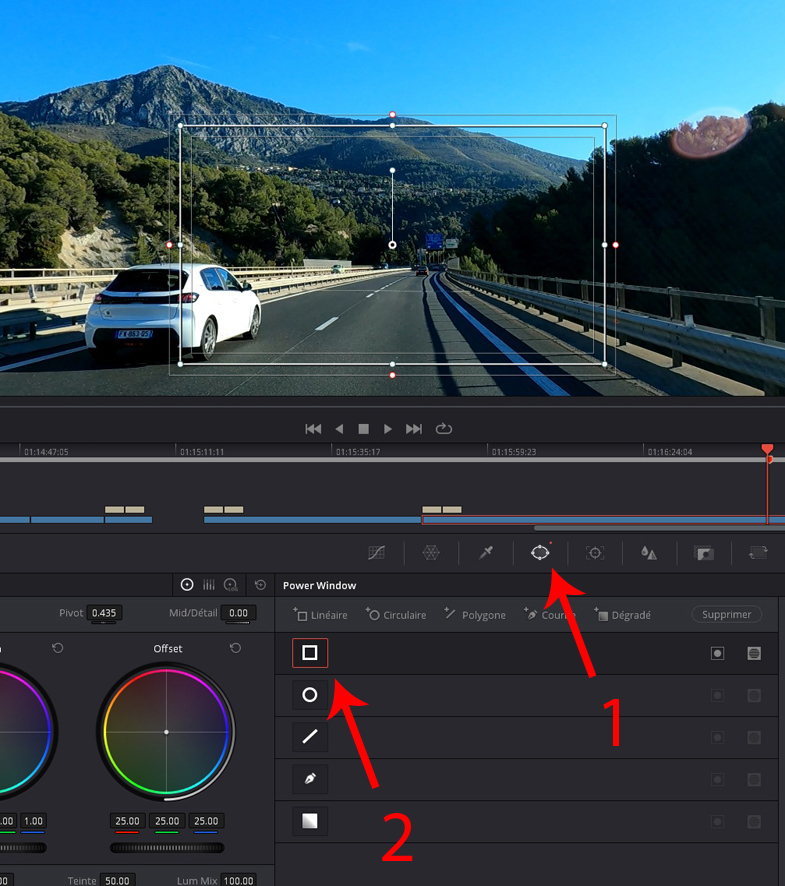
PowerWindow carrée placée. Photo © André M. Winter
L’enjeu suivant est d’adapter le grand rectangle au mieux à la forme de la plaque sur une vue idéale de celle-ci. On y place donc un des divers curseurs de l’espace Étalonnage. Il peut aussi être utile de zoomer dans la vue. Cela marche avec la roue de la souris. Avec Ctrl+souris on défile verticalement et Shift+Ctrl+souris le défilement est horizontal. Attention, rien n’indique par la suite clairement que l’on a zoomé. Aller sur le pourcentage affichée en haut à gauche de la prévue et sélectionner Ajuster pour revenir à la vue entière. Contrairement à Montage, la taille de la prévue sous Étalonnage n’est pas ajustable en hauteur.
La PowerWindow a plusieurs prises pour la placer. Celles avec le trait épais et les points blancs est le cadre à flouter plus tard. Attention avec le cadre fin aux points rouges, c’est n’est pas une aide de suivi mais une marge de dégradé. Dans le cas de nos assez petites plaques d’immatriculation, il faut les coller de près au cadre épais car sinon le floutage sera trop faible et les plaques restent visibles! Alternativement, on peut mettre les quatre valeurs sous Adoucissement en bas à droite à zéro.
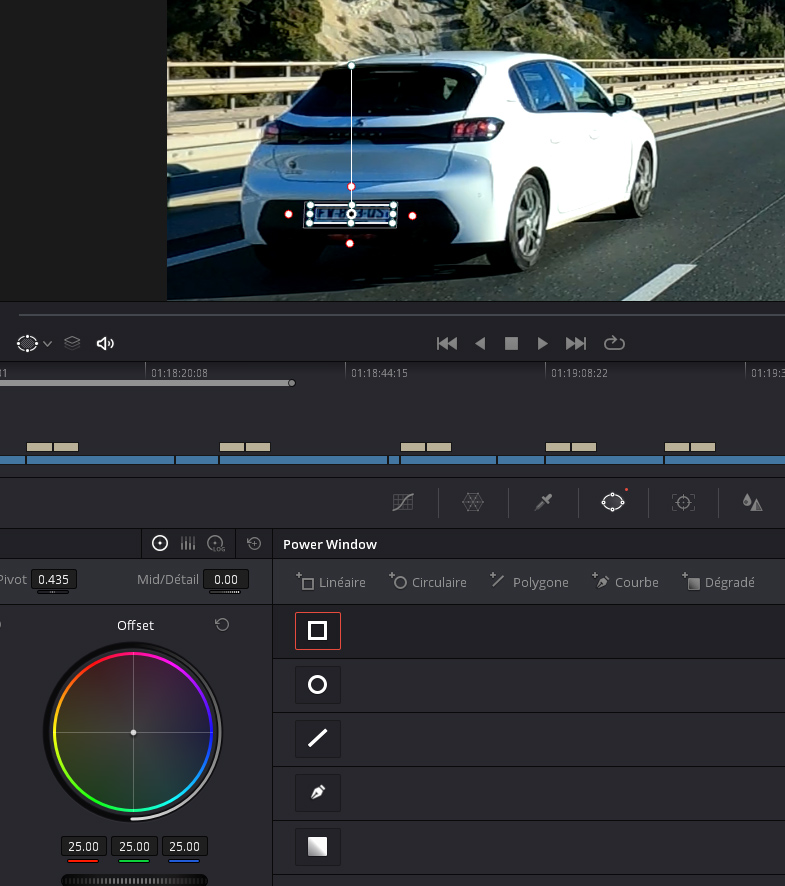
PowerWindow placé. Photo © André M. Winter
Il est aussi possible d’utiliser d’autres types de PowerWindow pour décrire les formes. La plume à main levée peut être utile pour les plaques d’immatriculation, les autres moins. Celle-ci n’a pas de valeur d’adoucissement par défaut.
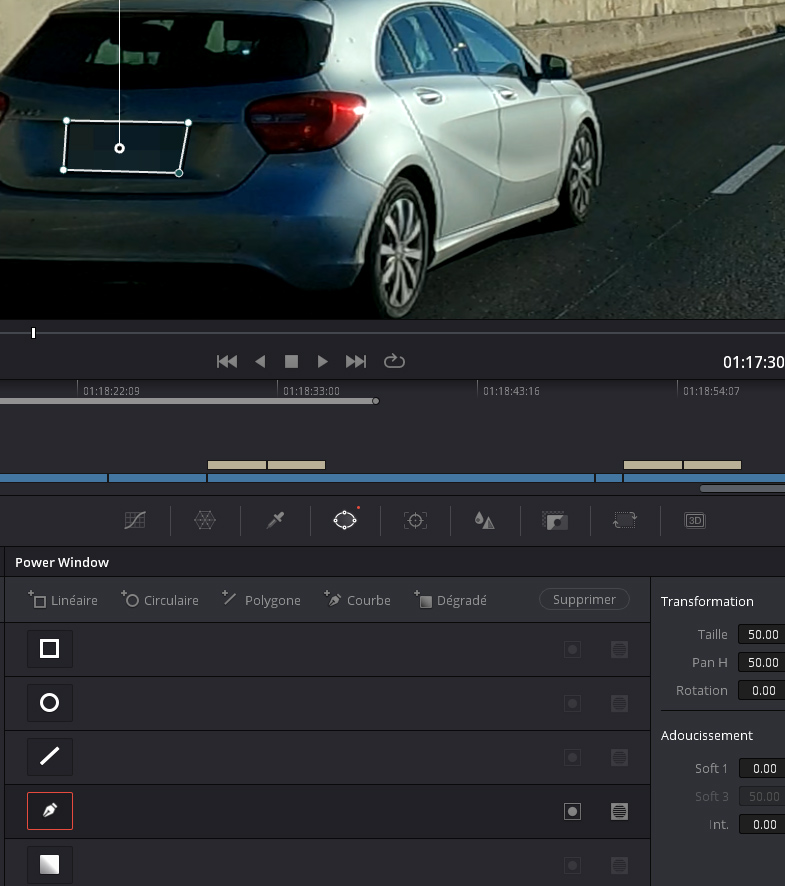
Alternative PowerWindow à forme libre. Photo © André M. Winter
On active ensuite un Tracker (suiveur automatique, symbole viseur) pour faire suivre le mouvement de la plaque d’immatriculation à la PowerWindow. Activer après Tracker vers l'avant. Il y a aussi un Tracker vers l'avant et vers l'arrière, mais celui vers l’arrière part hors du cadre et génère des erreurs de courbes difficiles à corriger. Il sera plus aisé de faire le traçage d’entrée à la main.
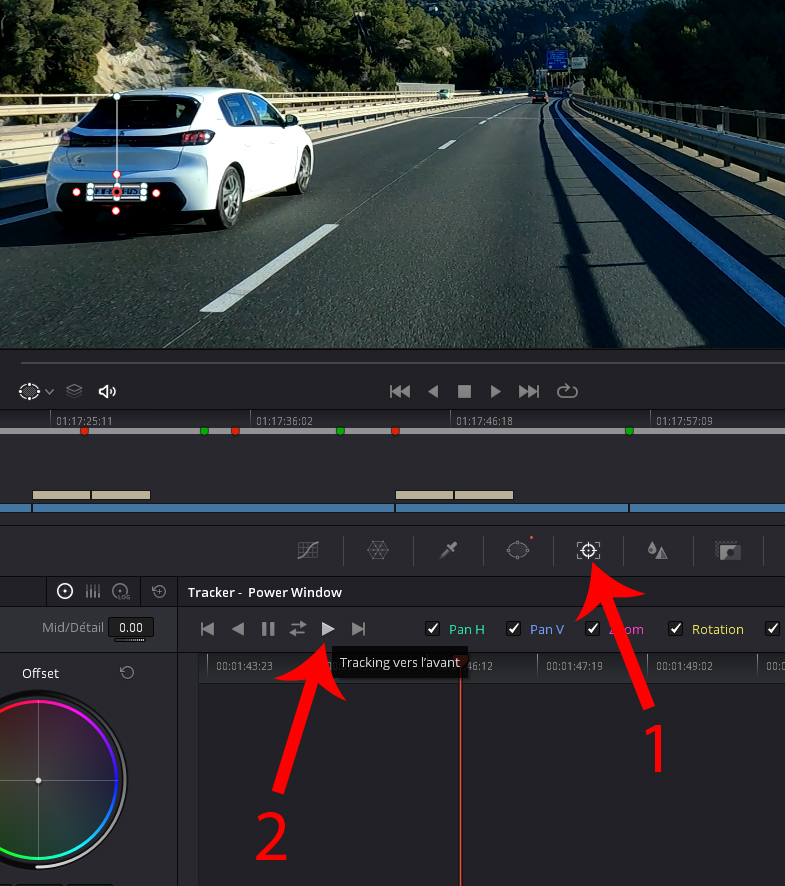
Lancer le Tracker. Photo © André M. Winter
Le procédé automatique du Tracker est assez rapide et nous voyons par la suite qu’il n’est pas parfait. Cela empire quand la qualité image est mauvaise (contre-jour ou ombres). Il faut cependant remarquer que des plaques de voitures sont lisibles même dans des très mauvaises conditions (c’est leur but). Voyons d’abord les résultats du traçage et par la suite les corrections manuelles à apporter.
Résultats du Tracker
Le Tracker automatique part donc vers l’avant. On voit en bas qu’il suit certes la voiture, mais il ne s’adapte pas bien et pas assez en taille. Dans le cas présent, bien trop du bas de la voiture sera flouté. Il est aussi évident qu’il s’arrête net en bout de course. Si le clip n’est pas coupé à cet endroit, le Tracker essayera de suivre et se fixera là où il perd la trace de la plaque d’immatriculation. Le floutage restera donc à cet endroit jusqu’à la fin du clip même si la voiture est partie depuis longtemps. Ce dernier cas peut aussi arriver si on a placé la coupure trop tard.
Il est aussi possible de couper le clip après l’application du Tracker et du floutage. Il faut cependant savoir que ces éléments se retrouvent aussi (alors faussement) dans la deuxième partie du clip coupé. Il faudra les effacer. Cela marche en cliquant sur le symbole (cercle retour) à droite en haut des valeurs graphiques de la PowerWindow. C’est visible sur la capture d’écran en haut à côté des trois points horizontaux.
Quand on veut effacer le Tracker mais garder la PowerWindow initiale, il faut placer le curseur sur cette position initiale avant d’effacer le Tracker, sinon la PowerWindow ne couvre pas la plaque d’immatriculation.
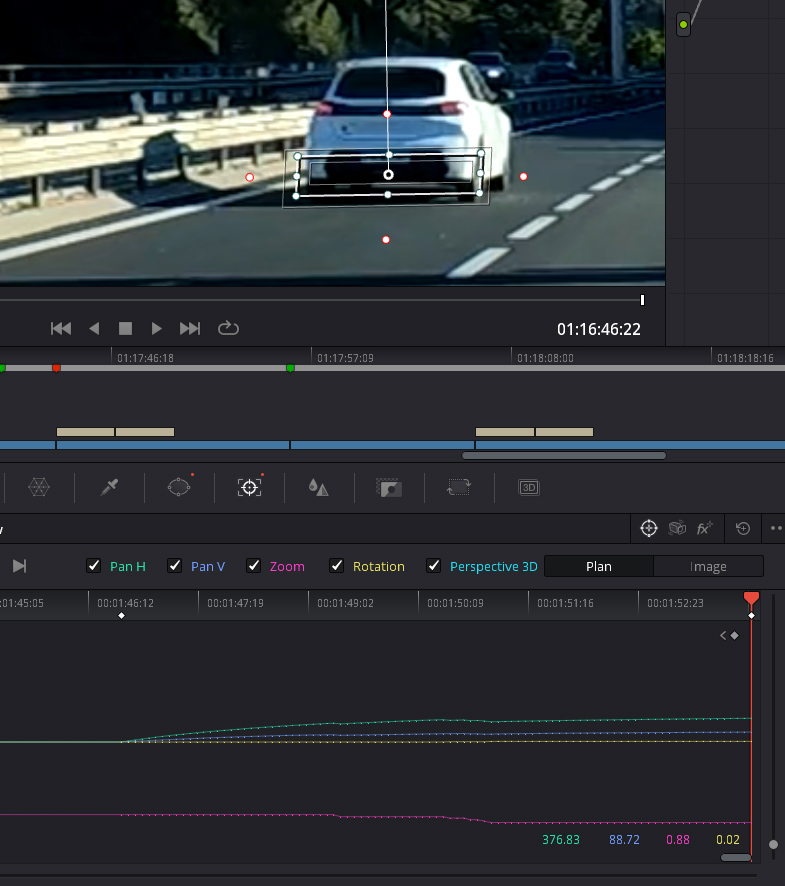
Tracker en fin de course. Photo © André M. Winter
En partant vers l’arrière, le Tracker se heurte à la sortie du cadre visible. il ne sait donc pas où aller. Sous Resolve 17, le Tracker se tord et se tourne. C’est difficile à corriger à la main. On voit cette contorsion aussi au niveau des courbes colorées en bas. Cette capture d’écran est contrairement aux autres celle d’un Tracker vers l'avant et vers l'arrière.
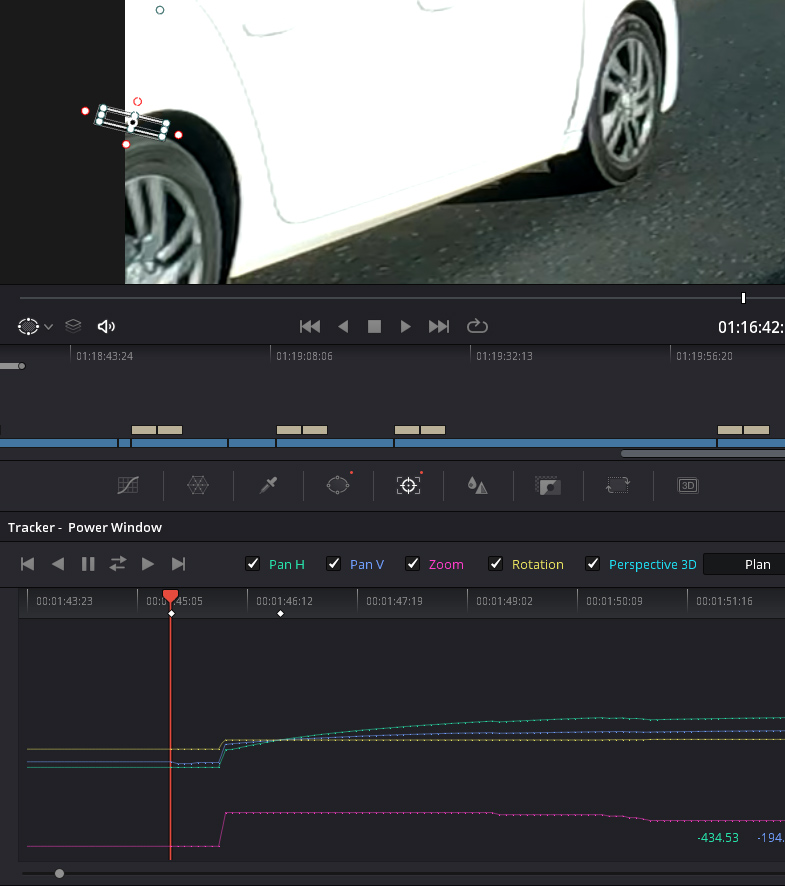
Tracker en entrée de course. Photo © André M. Winter
Si on a de la marge en bordure du clip, on peut le zoomer sous Montage, le traçage du début marchera alors au-delà du cadre visible. Dans ce cas on peut essayer le traçage dans les deux sens.
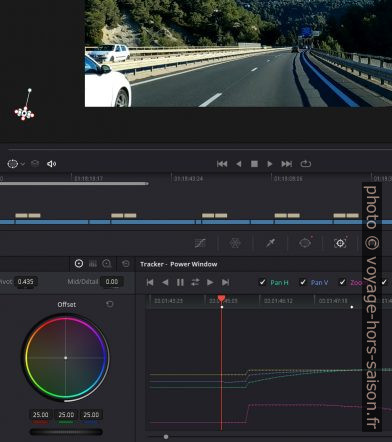
Tracker en entrée de course avec plan zoomé. Photo © André M. Winter
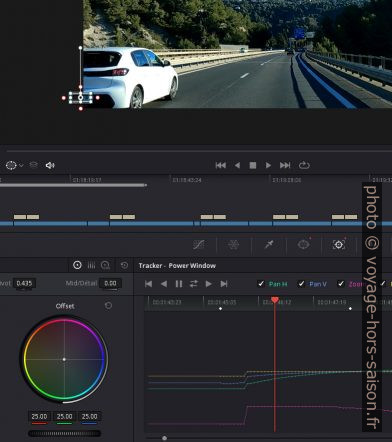
Tracker en bordure avec plan zoomé. Photo © André M. Winter
Appliquer le floutage
Pour cela, on travaille avec le graphique de nœuds à droite de la prévue. Il suffit de tirer le filtre concerné ResolveFX Flou/Flou mosaïque (troisième volet d’en haut) sur le nœud. Le cadre du PowerWindow disparait alors. On peut le refaire apparaître en recliquant sur le symbole de la PowerWindow (ellipse).
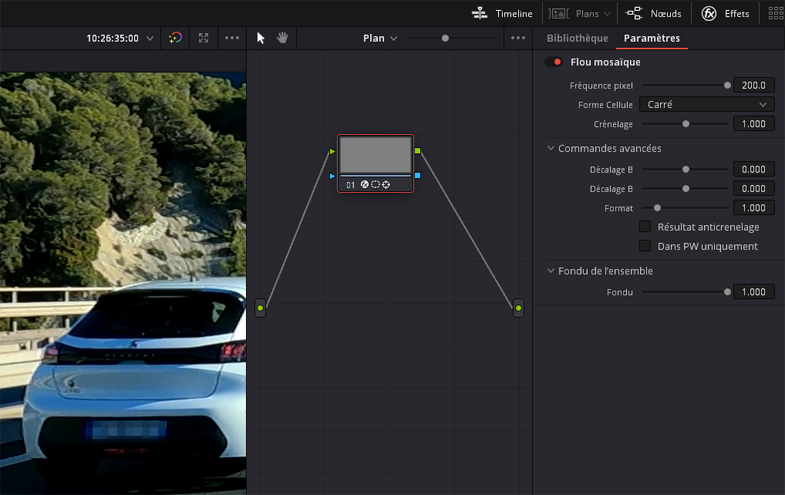
Application du Flou mosaïque. Photo © André M. Winter
Dès que le floutage est appliqué et que l’on efface la PowerWindow, le floutage s’applique alors à toute la surface tout le long du clip. Il faut alors désactiver le Flou mosaïque en haut à droite.
Corriger le traçage
Nous voyons sur les captures d’écran plus haut les courbes colorés générées par le Tracker. Il s’agit des modification géométriques apportées à la PowerWindow. On peut les désélectionner, mais pas éditer directement. On peut cependant intervenir sur les images clés qui seront alors interpolées entre-elles et avec le traçage automatique généré plus haut. Deux de ces images clés sont déjà définis dans cette timeline des courbes, il s’agit des petits losanges blancs en haut: la séquence où l’on a placé le cadre (souvent la seule qui est parfaite) et la fin de course.
Pour éditer es images clés, il faut sélectionner Image en haut à gauche. Autrement, on ne fait que déplacer la PowerWindow relativement et il n’y aura pas d’interpolation. En allant sur Image, le point central de la PowerWindow devient rouge.
Corriger la fin de course
Dans le cas où la voiture entre dans le cadre et part vers l’infini, la correction est plus facile. En gros, on corrige graphiquement la fin et la partie entre la vue initiale et la fin s’interpole assez bien.
Placer le curseur sur la fin, donc sur le dernier losange blanc.
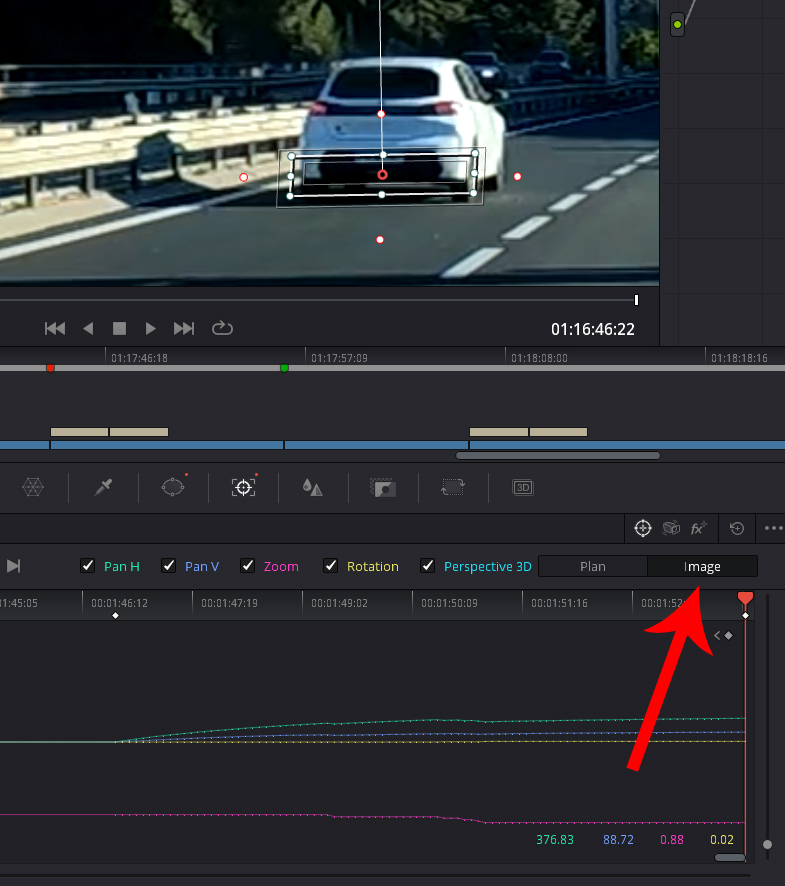
Editer l’image clé de la fin. Photo © André M. Winter
Puis, on corrige simplement la PowerWindow à cet endroit. On peut alors visionner les interpolations de la vue initiale à la fin. Reste le début, l’entrée donc, à faire.
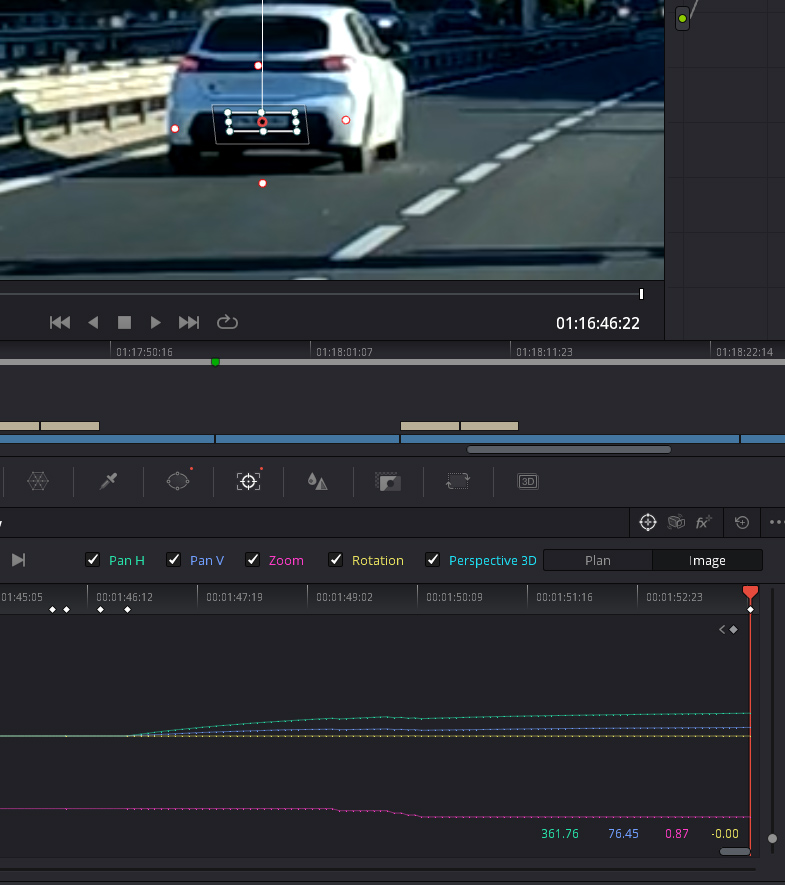
Correction de la fin effectuée. Photo © André M. Winter
Corriger le début de course
Comme précisé plus haut, l’entrée sur la scène par un bord ne se passe pas pas correctement en mode automatisé. Il est mieux d’y intervenir interactivement. On placera d’abord les curseurs de manière à avoir la plaque qui chevauche le bord et on adapte la PowerWindow. Comme on est sur le mode d’édition Image, on crée automatiquement une image clé à ce moment, un petit losange blanc de place donc sur la timeline.
En bas la vue déplacée et la PowerWindow prête à être déplacée.
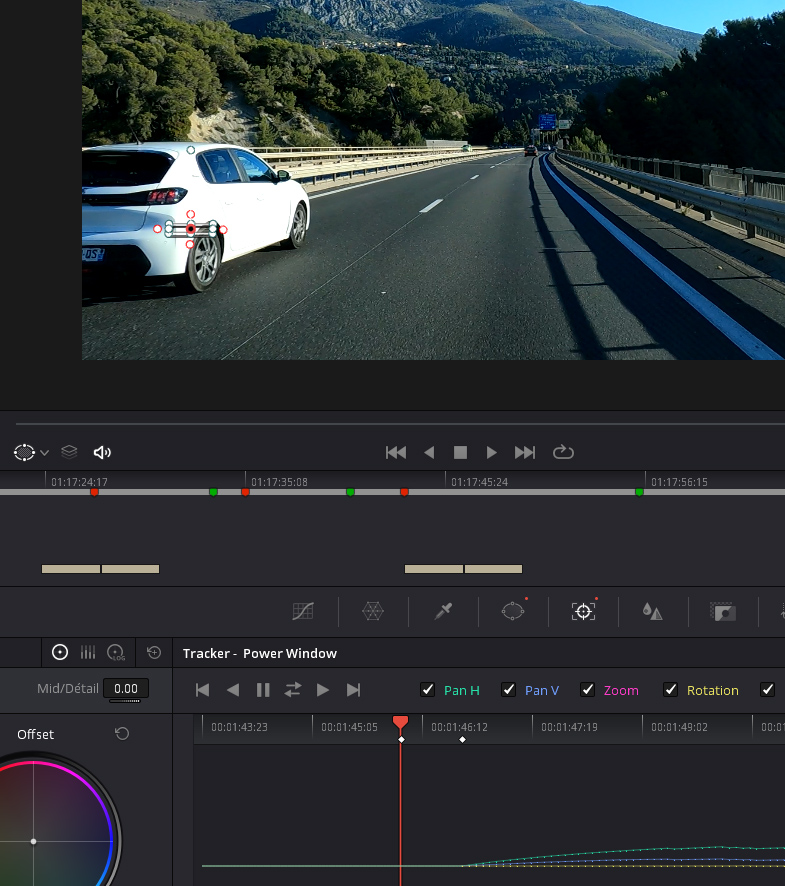
Déplacer le curseur pour voir la moitié de la plaque d’immatriculation. Photo © André M. Winter
Ci-bas la PowerWindow adaptée à la vue en chevauchement. C’est actuellement la première image clé, dans la prévue on verrait la moitié de la plaque en clair.
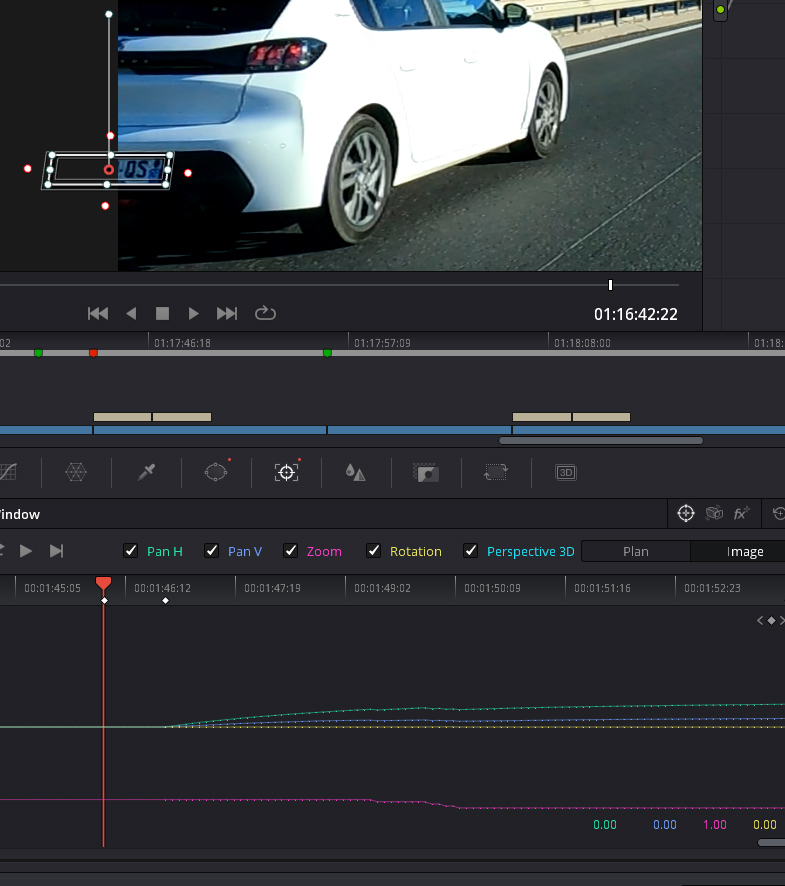
Placer la PowerWindow sur cette vue chevauchée. Photo © André M. Winter
On recule donc encore le curseur pour se retrouver dans une situation où la plaque d’immatriculation est hors du cadre tout en sachant où elle devrait se trouver. Un autre losange blanc est crée lorsque l’on déplace la la PowerWindow vers cet endroit. Dans le cas présent, il faut aller sur la gauche et un peu vers le bas. Il faut vraiment que toute la PowerWindow soit hors du cadre pour ne pas avoir des parties floutés quand il n’y a pas encore de plaque visible.
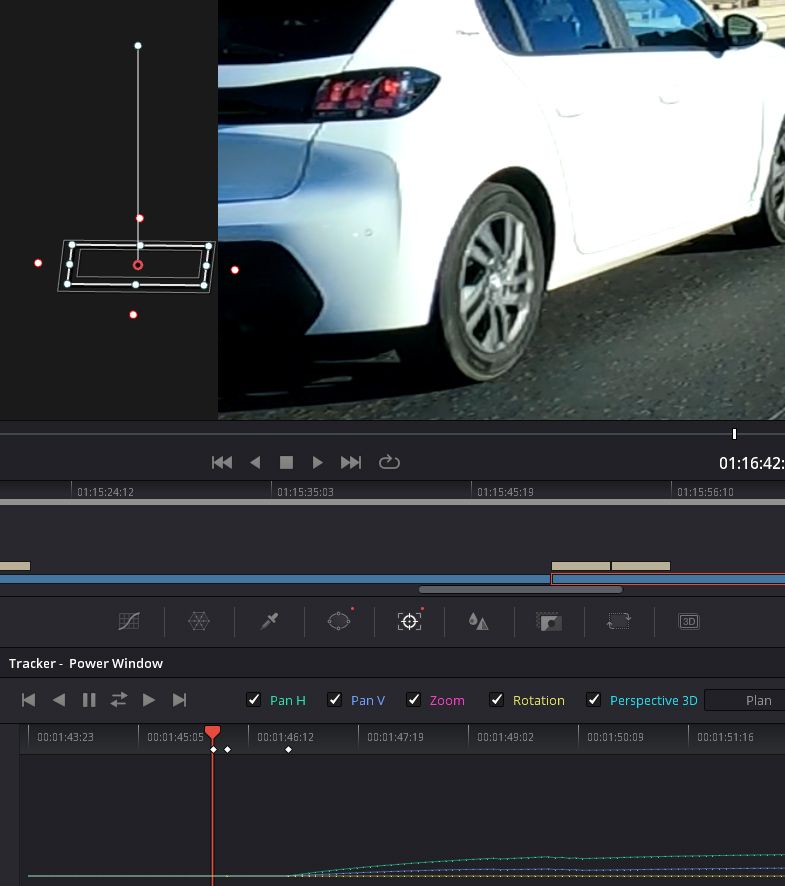
Déplacer encore le curseur et réadapter la PowerWindow. Photo © André M. Winter
Au bout de quelques applications, on a assez d’expérience pour placer la la PowerWindow correctement dès le départ et éventuellement même de se passer de l’étape avec l’image clé sur la position en chevauchement.
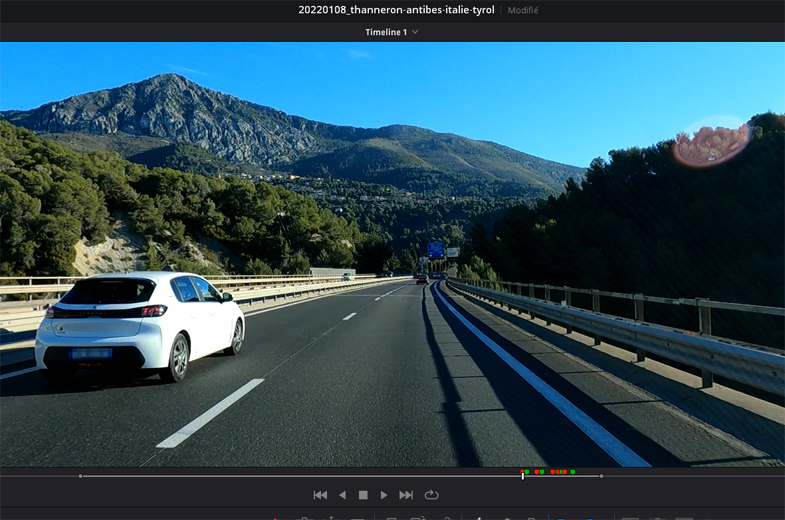
Floutage effectué visionné sous Montage. Photo © André M. Winter
Cas de plusieurs zones à flouter dans un même clip
Le procédé de floutage peut aussi s’appliquer à plusieurs zones du même clip. Ceci se passe sous Étalonnage sous Plan, c’est l’organigramme à droite de la prévue de la vidéo. Ce volet fonctionne comme le module Fusion (mais on n’y retrouve pas les traçages d’ici). On insère un nouveau nœud Correcteur dans ce plan. Il faut encore l’intégrer dans la logique, pour cela on modifie les liaisons de manière à enchainer les nœuds. En bas deux nœuds sans floutage.
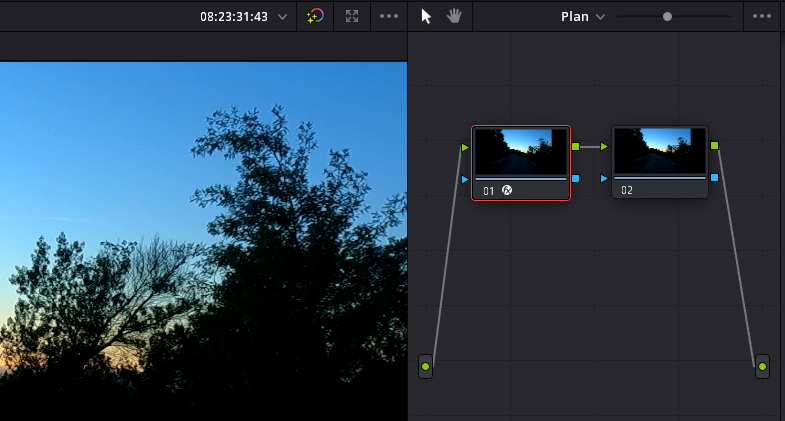
Deux nœuds pour recevoir des filtres. Photo © André M. Winter
Faire apparaitre une PowerWindow au milieu d’un clip
Comme précisé plus haut, une PowerWindow vaut pour tout un clip. C’est pourquoi nous conseillons au début de couper le clip là où le floutage doit apparaître ou disparaître sans pour autant sortir du cadre de la vidéo. Il y a une astuce qui n’est utile que lorsque l’on traite plusieurs PowerWindows comme précisé en haut avec les nœuds. Le cas se présente par exemple avec une caméra de bord approchant la fin d’un bouchon sur l’autoroute car on ne peut pas couper le clip à chaque voiture que l’on passe.
On fait le tracking comme décrit plus haut. Le Tracker va perdre sa cible quand l’objet s’éloigne trop. On peut le stopper avec le bouton Interrompre le tracking. Du côté où le tracking est faux et inutile, on va sur PowerWindow et on met l’opacité à zéro. On va à la première image clé utile et on remet l’opacité ici à 100. Comme il y a une interpolation de toutes les valeurs entre les images clés, il faut encore placer une autre tout près de la première image clé utile (du coté du début erroné) et y mettre l’opacité à 0. Le procédé est un peu embêtant à faire à postériori avec beaucoup d’images clés car il faut constamment changer entre Tracker pour changer d’image clé et PowerWindow pour mettre la valeur de l’opacité.
Attention, cette modification de l’opacité ne semble s’activer que lorsqu’un effet comme le floutage a été ajouté. Autrement, le changement de l’opacité d’une image clé affecte l’opacité de toutes les autres. Aussi le chiffre d’opacité affiché à chaque image clé ne correspond pas toujours au rendu. En principe ce ce que l’on a ajouté logiquement comme valeurs est aussi rendu, il vaut donc mieux vérifier avant de tout recommencer.
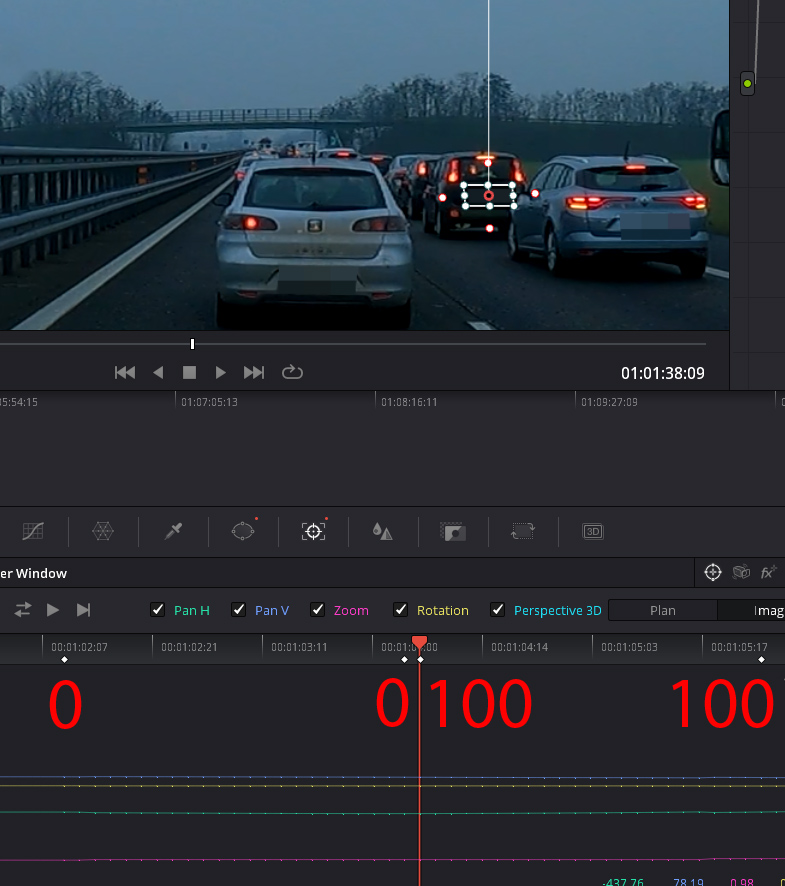
Cacher une PowerWindow par l’opacité. Photo © André M. Winter

No Comments