Fusion est l’onglet le plus compliqué de Davinici Resolve car il est organisé en nœuds qui peuvent prendre toutes sortes de paramètres. Nous traçons un objet qui bouge dans une vidéo, par exemple nous suivons une voiture garée dans un un clip. Nous devons donc nous y accrocher avec un texte et régler le temps d’apparition.
Sous Montage, on place le curseur sur le clip désiré et on change dans l’onglet Fusion. La première chose que l’on remarque: le clip apparait dans sa version de base, non transformé, mais limité dans le cadre temporel comme sous Montage. Si on a tourné le clip, tout élément placé sous Fusion sera aussi tourné. Il faut donc faire les transformations de Fusion avant celles sous Montage.
En bas, on a le graphe de nœuds dans lequel se passera le Tracking et le placement du texte.
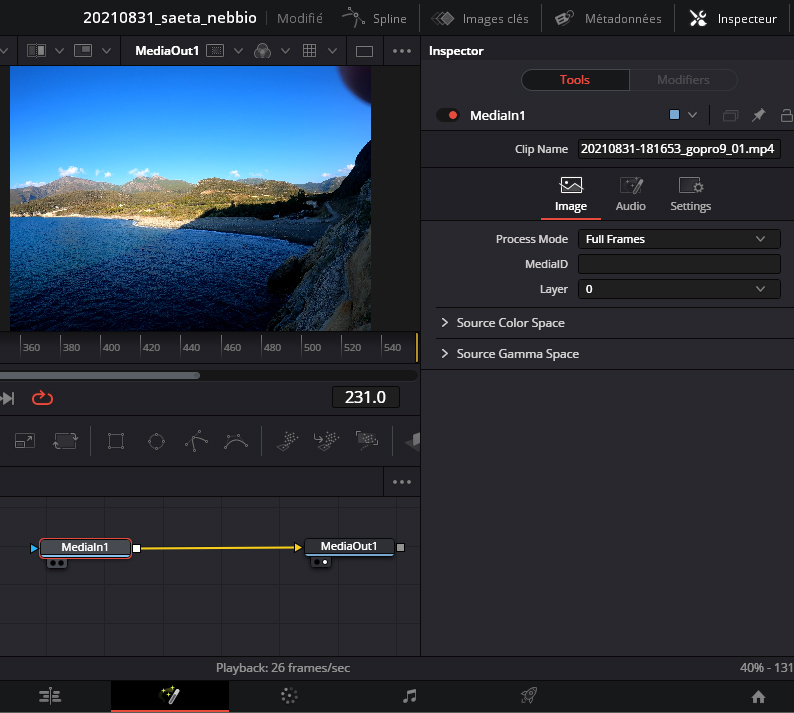
Clip sous Fusion. Photo © André M. Winter
On place un nouveau nœud Tracker dans l’organigramme (souris droite, puis Add Tool). On l’inclut ensuite dans l’organigramme entre MediaIn et MediaOut en tirant les flèches entre les nœuds.
Sur le clip apparaissent les cadres du Tracker qui se positionnent avec le point en haut à gauche du rectangle intérieur. Les deux rectangles peuvent ensuite être changés de taille. Le rectangle intérieur marque la zone à suivre et le rectangle extérieur cadre la zone de recherche. Quand le mouvement est plutôt de horizontal, on allonge ce dernier rectangle et on le rend moins haut.
À droite se trouve l’Inspecteur. Ici, on peut lancer le Tracker. Dans l’exemple présent, on lancera le traçage avec le quatrième bouton (à partir du point présent) et on le stoppera avec le troisième bouton. Faire attention à placer le petit curseur rouge de la barre temporelle là où l’on veut que ceci commence. Les curseurs jaunes indiquent l’extension temporelle du clip sous Montage.
Tracker placé dans l’organigramme. Photo © André M. Winter
Durant le traçage n’apparaît qu’un extrait de la prévue du clip. Quand on stoppe le traçage avec le troisième bouton du Tracker, un popup irritant demande si on veut vraiment stopper le traçage, il faut bien sûr confirmer ceci. On peut ensuite faire défiler le traçage sans que rien n’y soit encore ajouté.
On n’a pas trouvé de moyen d’éditer un tracé enregistré. Si l’élément tracé sort du cadre du clip, le Tracker perd la trace et fait des mouvements inutiles sur le bord tant que l’on ne stoppe pas le traçage. Ce n’est pas une catastrophe tant que la partie du tracé recherchée est bonne car on peut aussi limiter l’apparation du texte attaché dans le temps indépendamment de la durée du Tracker (voir plus bas).
Pour faire suivre un texte à ajouter plus tard, il faut aussi aller sous Operation dans l’Inspecteur et choisir Match Move.
Tracker lancé et sélection de Match Move. Photo © André M. Winter
Placer ensuite un nœud texte et le relier au Tracker. Écrire un texte dans l’Inspecteur et le formater comme on veut. Il faut encore le placer comme on veut dans la prévue. Comme on a choisi Match Move, tout élément attaché au Tracker sera bougé de manière relative à ce Tracker.
Si on veut faire apparaitre/disparaître le texte il faut sélectionner l’élément texte dans l’organigramme et observer l’interface Global In/Out en haut. Les nombres marquent des codes d’images-clés. Dans la barre temporelle sous la prévue se trouve une ligne verte fine, elle marque l’existence de l’élément et varie en longueur quand on édite les valeurs sous Global In/Out.
Limiter l’apparition du texte dans le temps. Photo © André M. Winter
On peut ensuite changer sous Montage et l’animation du texte y sera visible.

No Comments