YouTube corrige les sons trop forts, mais n’augmente pas les nivaux trop faibles. La correction automatique des sections trop fortes peut entrainer des distorsions désagréables dans la bande son sous YouTube. D’un autre côté, des sons constamment trop faibles, notamment pour la bande voix, lassent le spectateur qui ne veut pas corriger le volume à chaque vidéo.
Vérifier le son sous YouTube
Sous YouTube, on peut voir des statistiques de toutes les vidéos en ligne publiquement, cela vaut aussi pour ceux que l’on vient de télécharger, mais qui ne sont pas encore visible parce que prévus à être publiées dans le futur. On va avec la souris droite sur la vidéo et on sélecte la dernière option Stats for nerds. Apparaît alors un rectangle en haut à gauche avec des données clés de la vidéo. Ci-bas deux exemples, nous nous limitons à interpréter les informations son sous Volume/Normalized.
On y trouve trois valeurs:
- la première valeur en pourcent est le volume actuel en visionnant la vidéo. Pour avoir une comparaison cohérente on le met sur maximum, cette valeur vaut donc dans nos cas 100%.
- la deuxième valeur est aussi un pourcentage. Il correspond au reste de volume laissé après que les algorithmes de YouTube aient réduit celui.
- Dans le premier exemple on trouve aussi 100%, aucune réduction n’a donc été apportée.
- Le deuxième exemple affiche 25%, cela signifie que les 100% initiaux ont été réduits de 75%.
- La troisième valeur s’affiche après content loudness.
- Cette valeur est négative quand l’ensemble du son est plus faible que le maximum autorisé. Dans ce cas, les deux premières valeurs sont en général à 100%
- Si cette valeur est positive comme dans le deuxième exemple, cela signifie que l’on a dépassé les taux prévus.
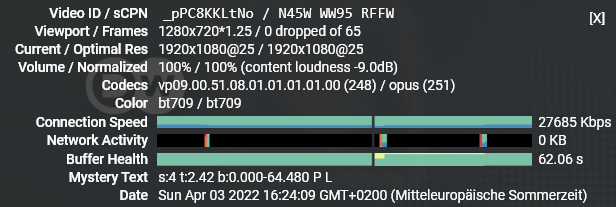
YouTube Stats for Nerds son correct mais faible
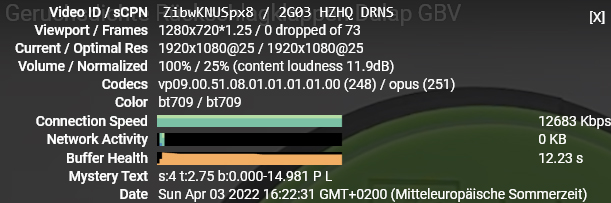
YouTube Stats for Nerds son réduit après téléchargement
Optimiser le son sous Davinci Resolve
Comment donc viser la plage optimale sous Davinci Resolve? On met d’abord une valeur clé sous Paramètres du Projet (roue tout en bas à droite). Le niveau du loundess de destination est par défaut à -23 LUFS, on la met à -14 car c’est la valeur maximale autorisée sous YouTube. Ce -14 correspond au à content loundness zéro db dans les Stats for nerds. Cette valeur met sous l’onglet Fairlight le zéro à ces -14 LUFS. Attention, ce n’est pas un paramètre général, il se limite au projet actuel.
L’acronyme LUFS signifie Loudness Units relative to Full Scale ou Unités d’Intensité sonore par rapport à la Pleine Échelle.
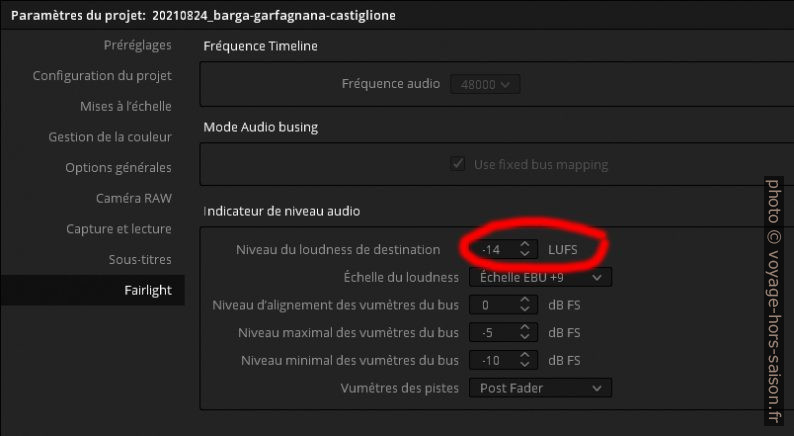
Davinci Resolve Paramètres Loudness
On change donc l’onglet à l’édition de son Fairlight. On n’y voit que les différentes bandes son.
La première chose à faire est d’activer le bouton Automation au centre à droite à côté des boutons de lecture. Si la bande son Main1 n’est pas visible, on l’active en allant sur Index en haut à gauche. Main1 est la bande son totalisant les autres. On la règle à droite sous M1.
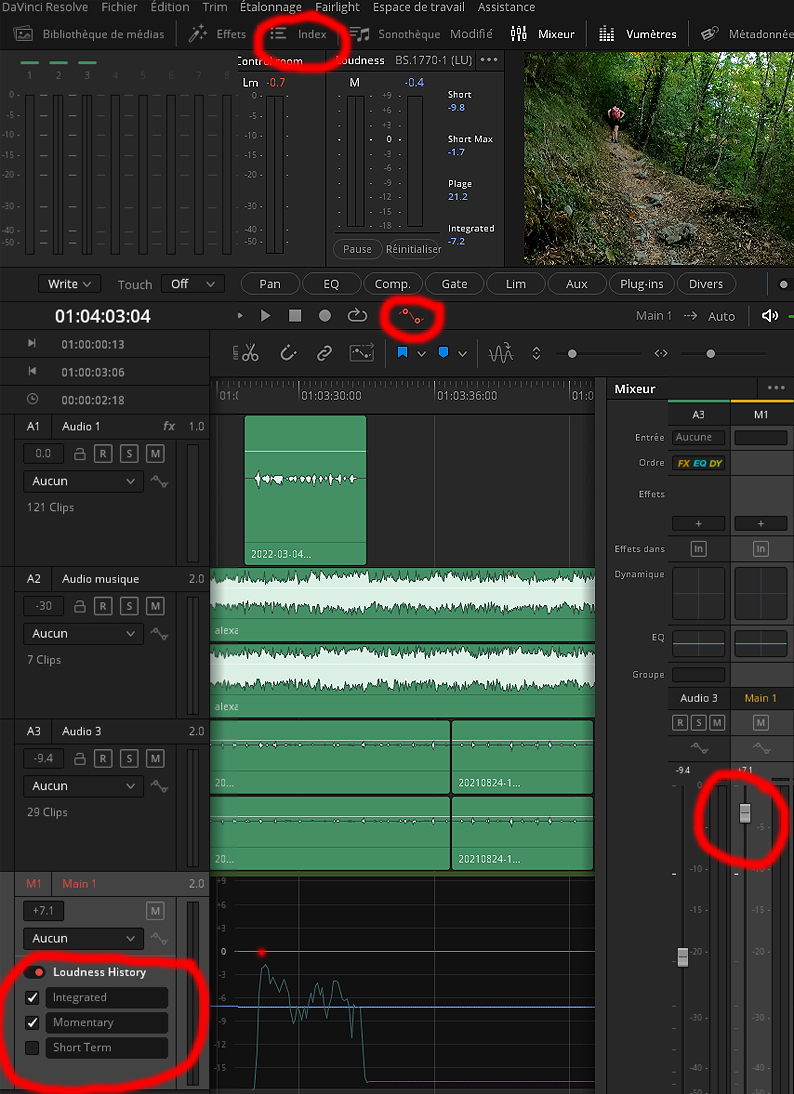
Davinci Resolve Loudness control. Photo © André M. Winter
Maintenant on peut activer le protocole Loudness History en bas à gauche. Il faut éventuellement agrandir la bande vers le bas pour voir toutes les options.
Integratedgénère une courbe totalisante qui correspond à peu près à la valeur qu’affichera YouTube. Cette ligne se stabilise peu à peu car elle collectionne des données au fur et à mesure que la lecture défile. Cela n’affiche pas les pointes excessivesMomentaryest une courbe réelle avec toutes les pointes loudness. Si une de ces pointes dépasse la ligne zéro, une zone rouge s’affiche dans la ligne verte en haut de la bandeM1(pas le cas dans l’exemple donné).Short Termest un mélange des deux.
On ne peut pas générer ces courbes d’un coup, il faut faire défiler la lecture sur tout le clip. Le but est d’avoir avec la courbe Momentary les sons expressifs de entre les valeurs 0 et -6. Idéalement, la courbe Integrated tourne autour de -3. Mais ce n’est pas possible si on a des alternances de texte parlés forts et des bruits de fond ou de la musique basse entre les phrases. Vu que c’est une moyenne, cette ligne descend dans le cas indiqué.
Il n’est pas facile d’optimiser des clips d’intensité sonore différente pour les rangers entre les valeurs 0 et -6. On peut régler à droite en bas la bande M1 de manière générale sur toute la vidéo. En régalant vers le haut, les pointes dépasseront vite la ligne zéro sous Main1. Dans ce cas, on doit corriger l’intensité sonore dans la bande son des clips concernés. C’est le même jeu si on règle trop vers le bas.
Trouver le juste milieu n’est pas facile, corriger les clips un à un est très longue si on a une multitude de clips. Dans notre cas il s’agit de la voix off parlé en post-production. Il s’agit en général d’une phrase par fichier. Dans ce cas il est crucial d’enregister toujours sous les mêmes conditions.

No Comments